Le Estensioni di Google Chrome sono funzionalità aggiuntive che possono essere installate e che servono all’utente per personalizzare al meglio il proprio browser. Come dice il loro nome, le suddette funzionalità sono accessibili se si utilizza il browser Google Chrome.
1. In Google Chrome, accedere con il proprio account istituzionale nome.cognome@istitutoguarini.edu.it.
2. Selezionare il link 🔗: https://chrome.google.com/webstore/category/extensions?hl=it.
Google Meet Grid View
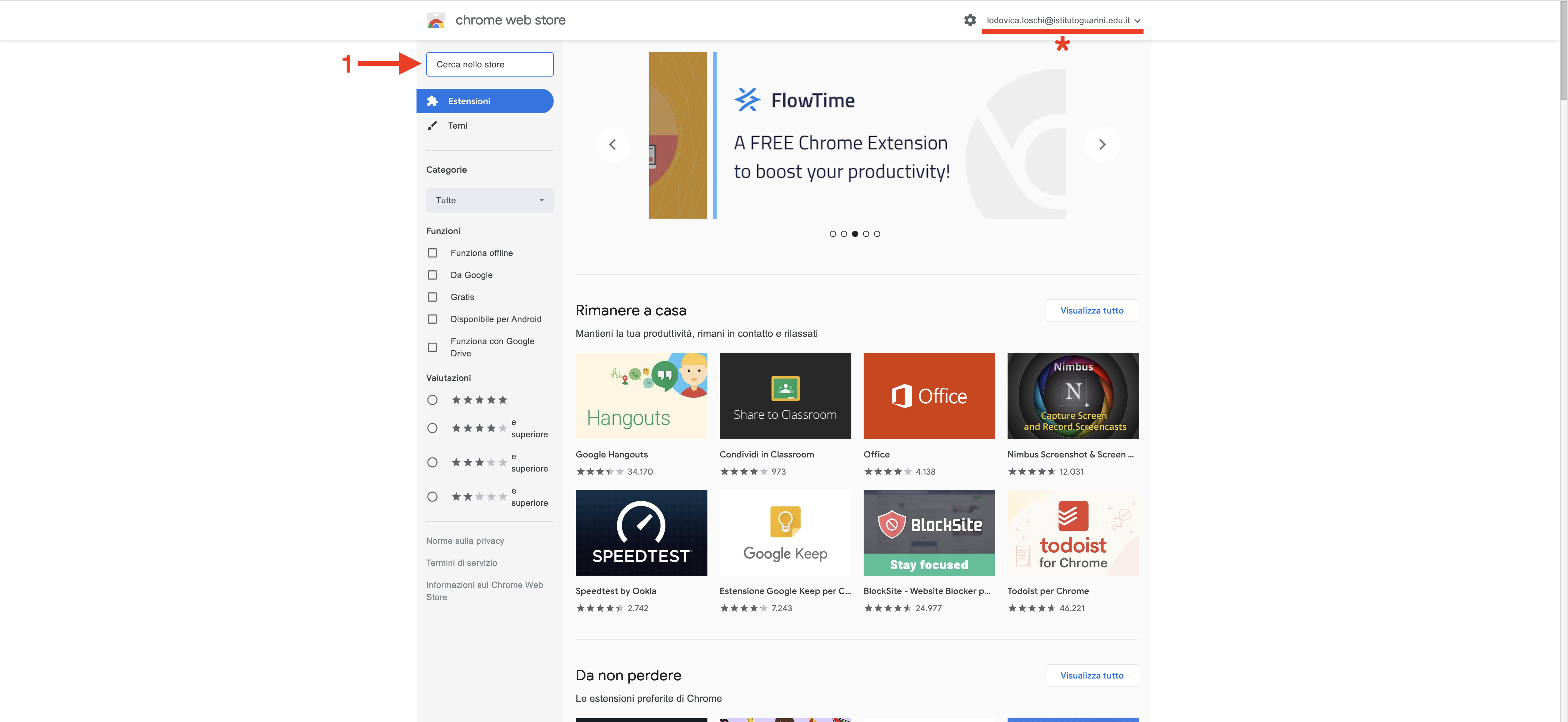 1. Nella campo Cerca nello store, digitare google meet grid view.
1. Nella campo Cerca nello store, digitare google meet grid view.
* Attenzione: è indispensabile aver eseguito l’accesso con l’account istituzionale nome.cognome@istitutoguarini.edu.it.
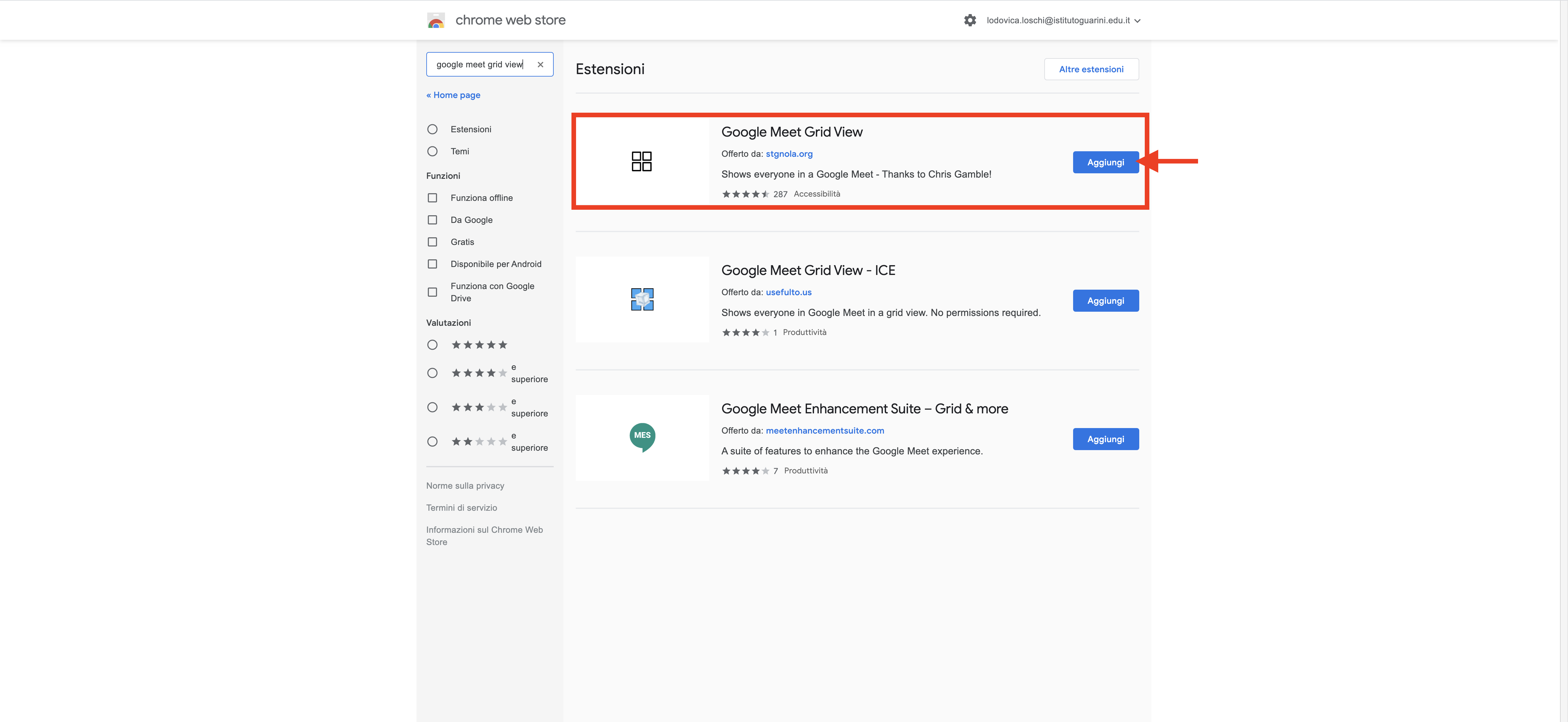 Selezionare Google Meet Grid View.
Selezionare Google Meet Grid View.
Selezionare Aggiungi.
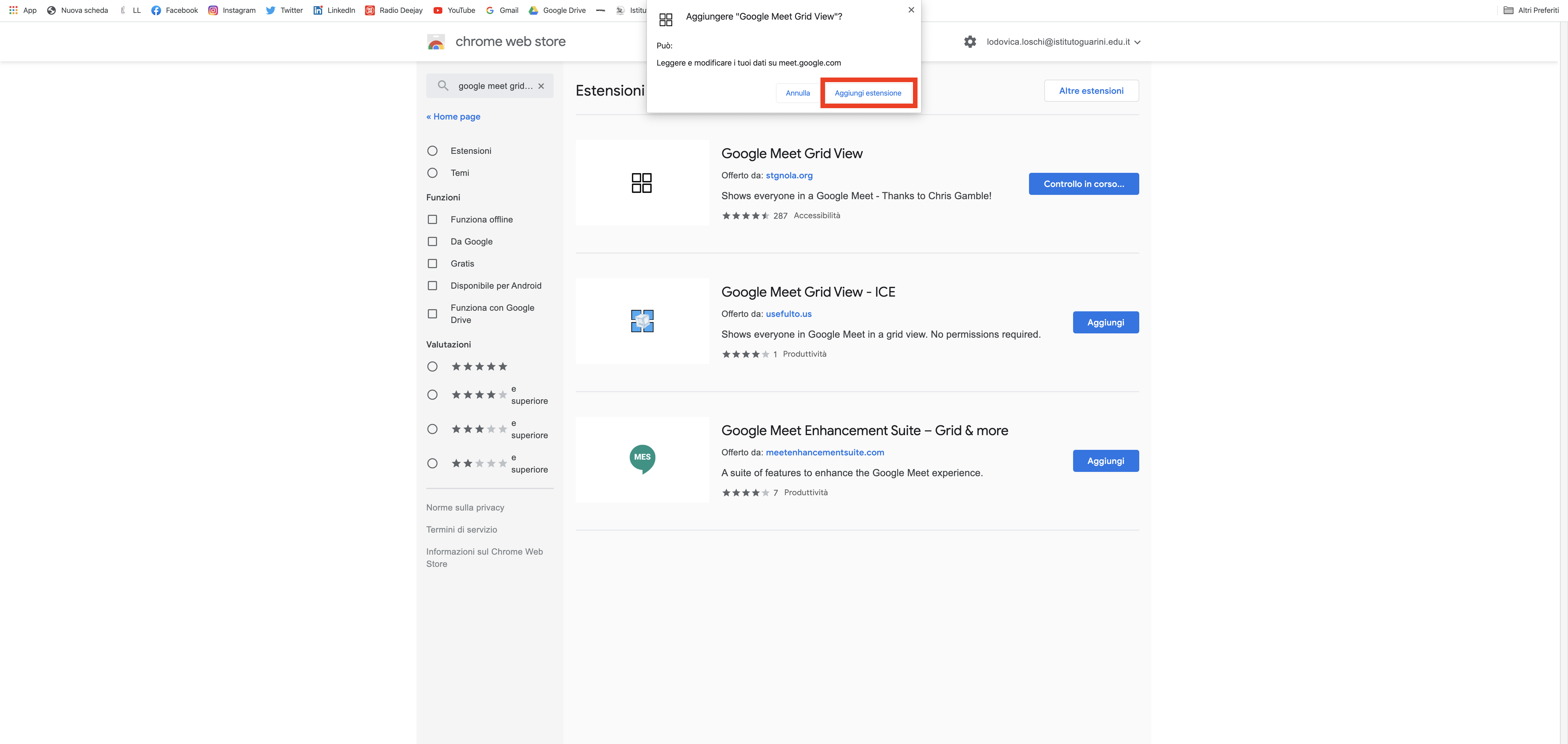 Si apre la finestra di dialogo Aggiungere “Google Meet Grid View”?.
Si apre la finestra di dialogo Aggiungere “Google Meet Grid View”?.
Selezionare Aggiungi estensione.
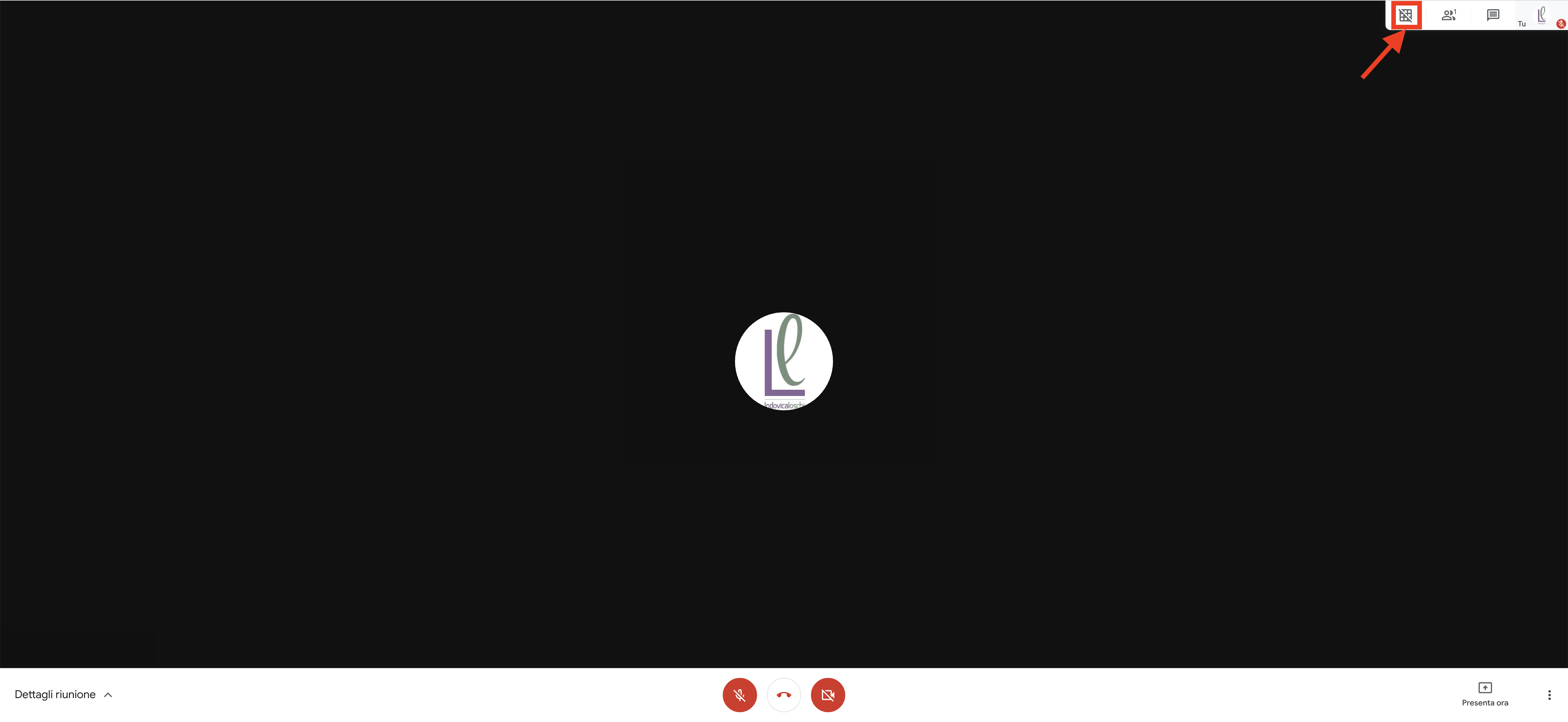 Nell’applicazione Meet, selezionare l’icona
Nell’applicazione Meet, selezionare l’icona ![]() per visualizzare tutti gli studenti collegati.
per visualizzare tutti gli studenti collegati.
Meet Attendance
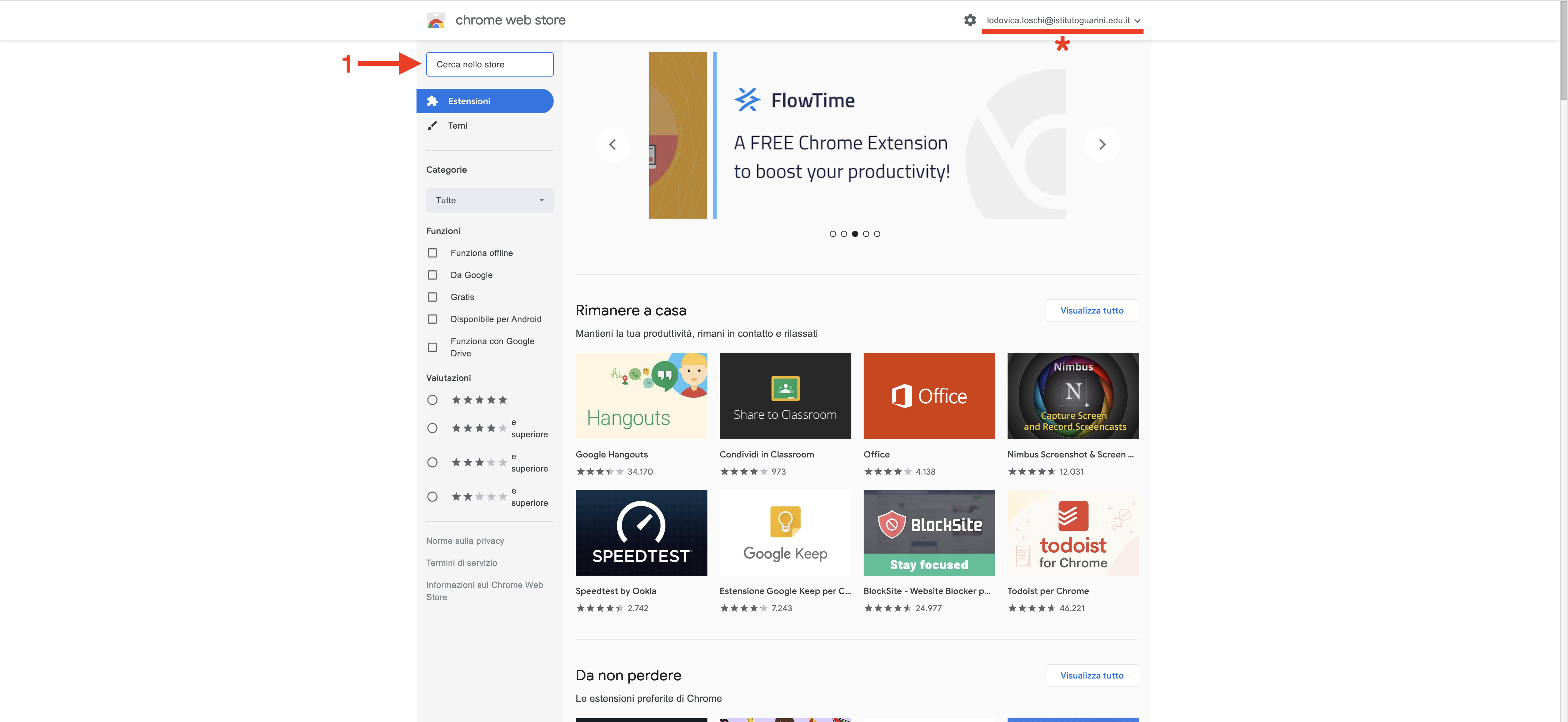 1. Nella campo Cerca nello store, digitare meet attendance.
1. Nella campo Cerca nello store, digitare meet attendance.
* Attenzione: è indispensabile aver eseguito l’accesso con l’account istituzionale nome.cognome@istitutoguarini.edu.it.
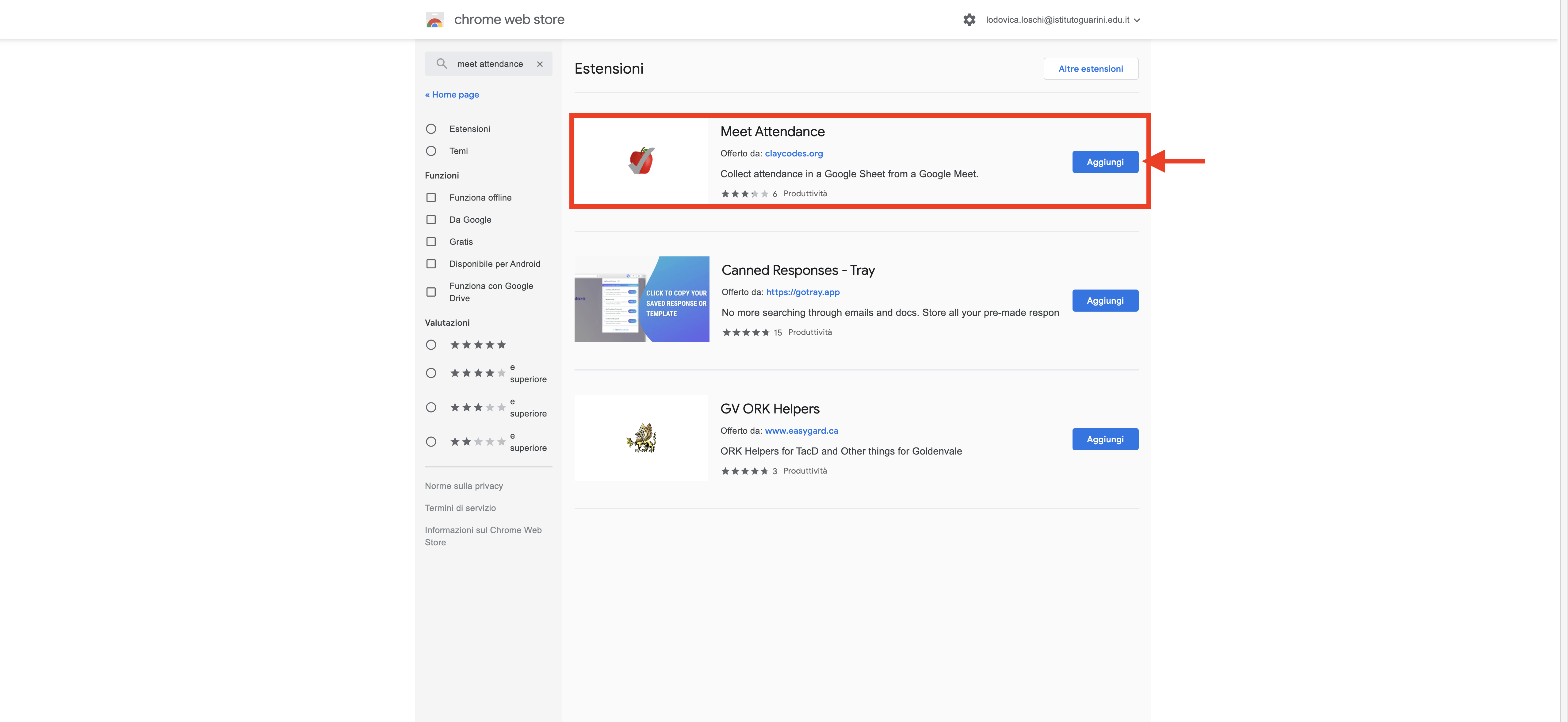 Selezionare Meet Attendance.
Selezionare Meet Attendance.
Selezionare Aggiungi.
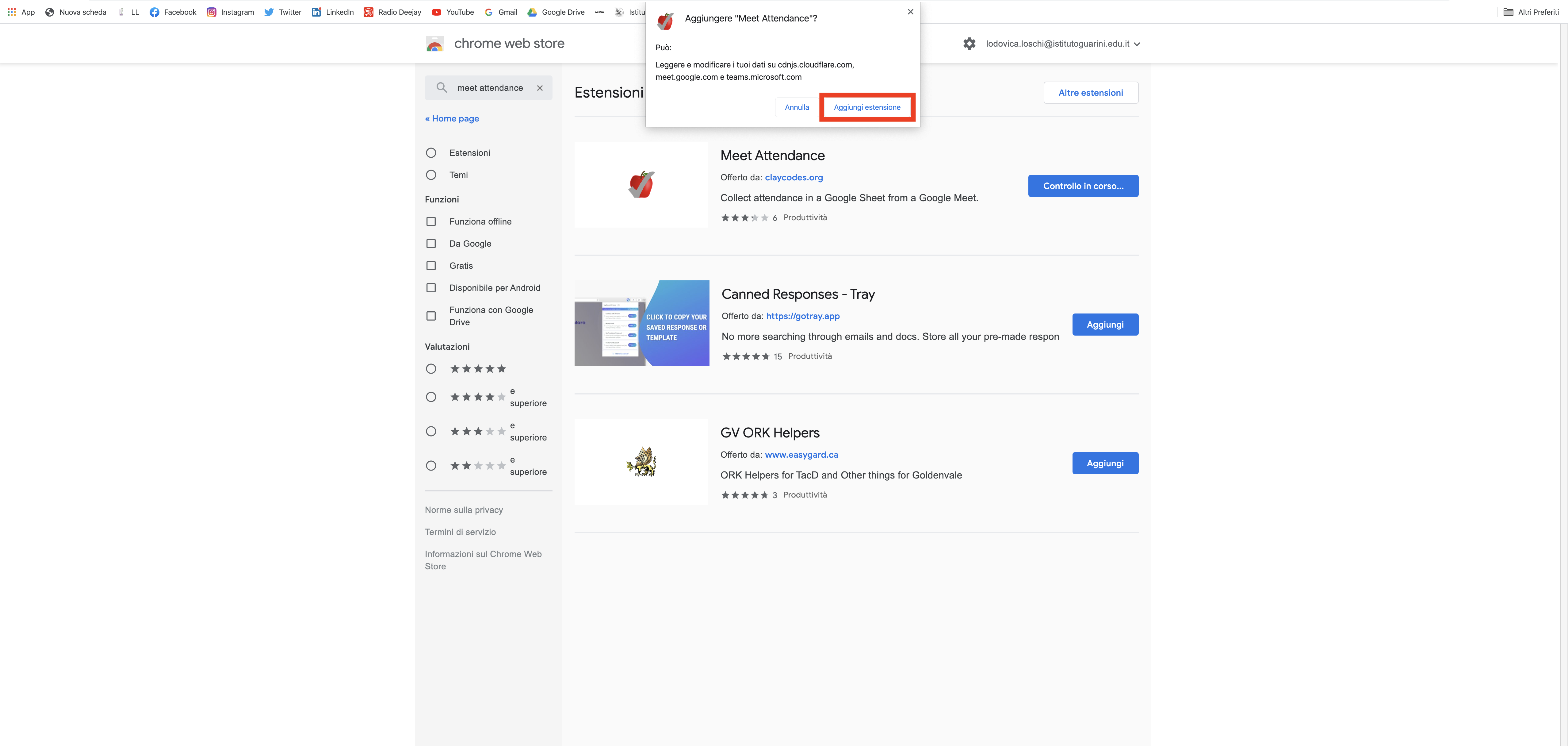 Si apre la finestra di dialogo Aggiungere “Meet Attendance”?.
Si apre la finestra di dialogo Aggiungere “Meet Attendance”?.
Selezionare Aggiungi estensione.
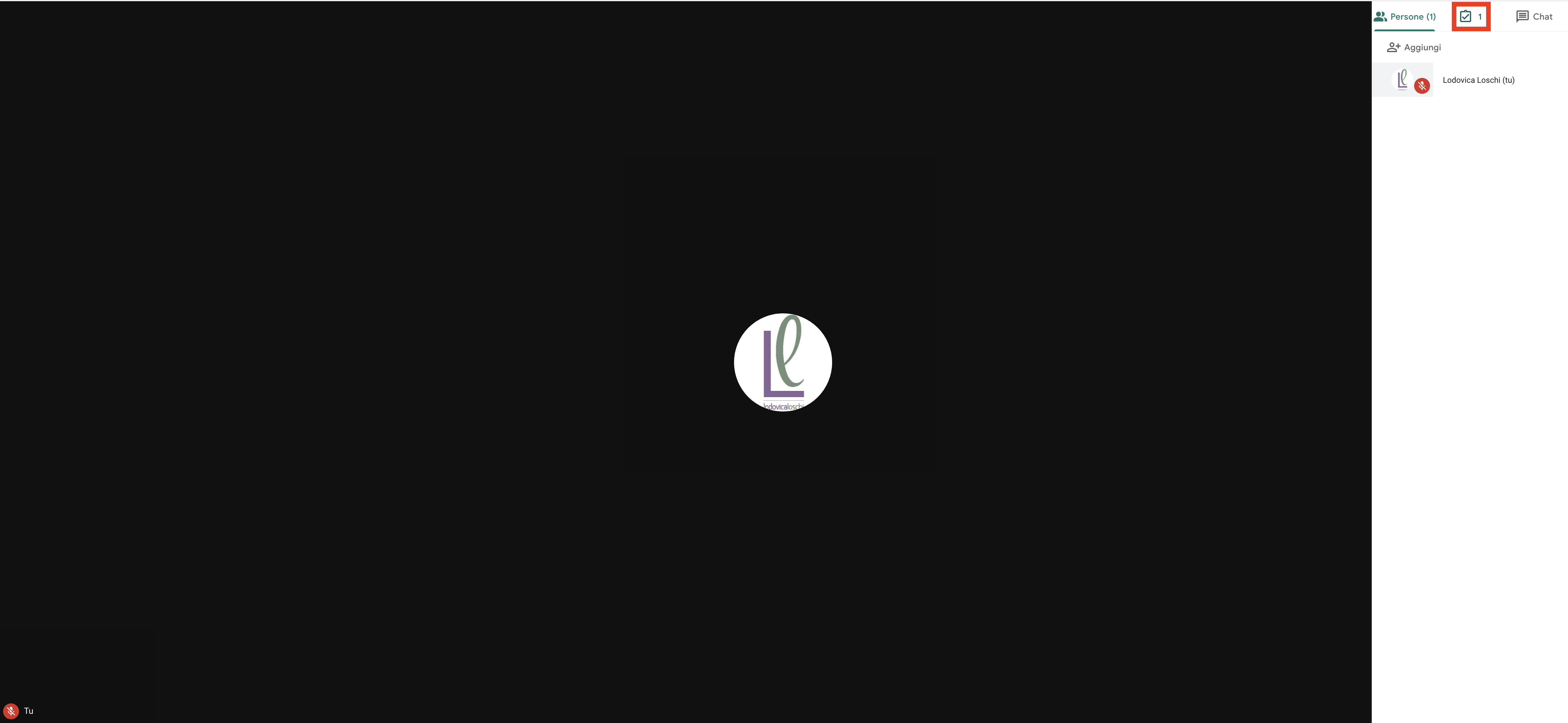 Nell’applicazione Meet, selezionare l’icona
Nell’applicazione Meet, selezionare l’icona ![]() .
.
Si apre una finestra di dialogo per l’inserimento dell’account.
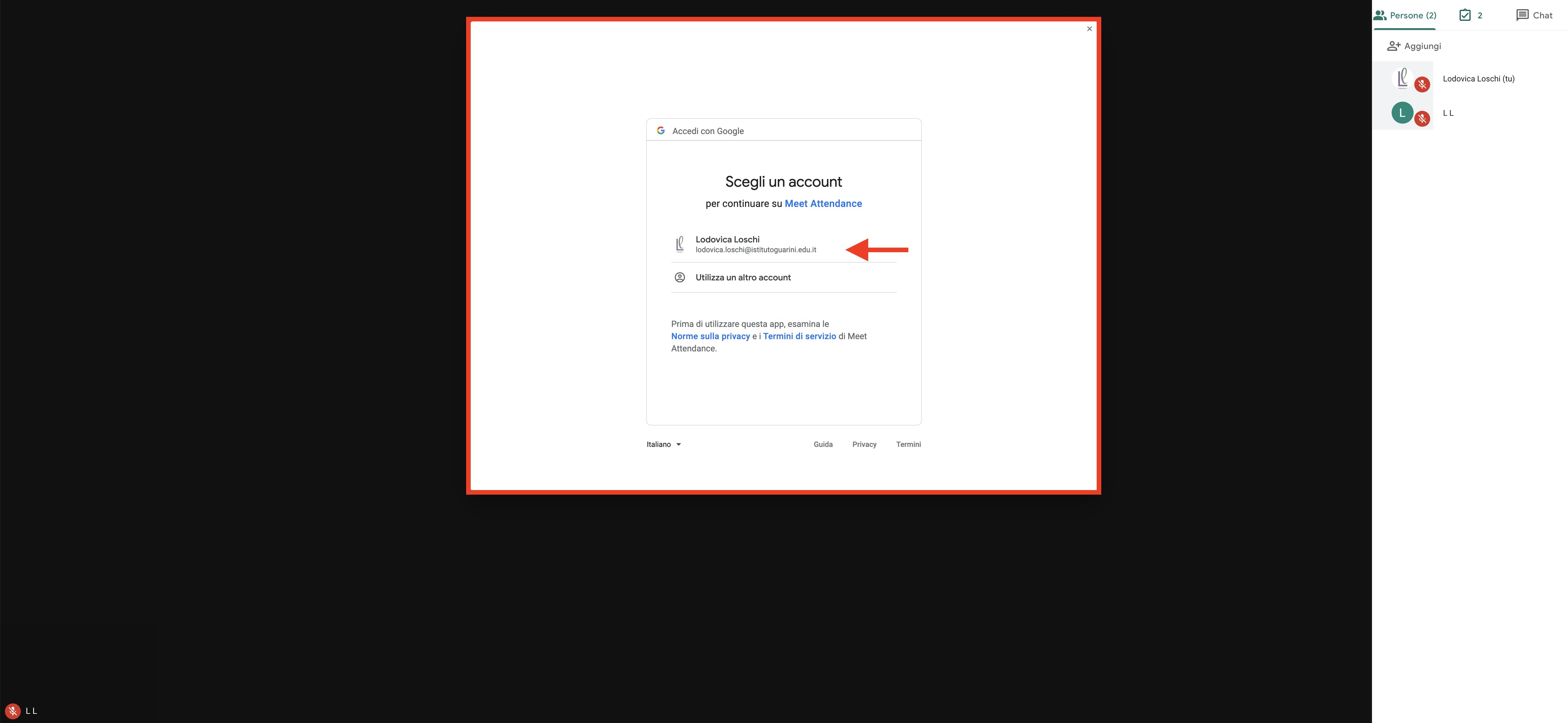 Utilizzare l’account istituzionale nome.cognome@istituoguarini.edu.it.
Utilizzare l’account istituzionale nome.cognome@istituoguarini.edu.it.
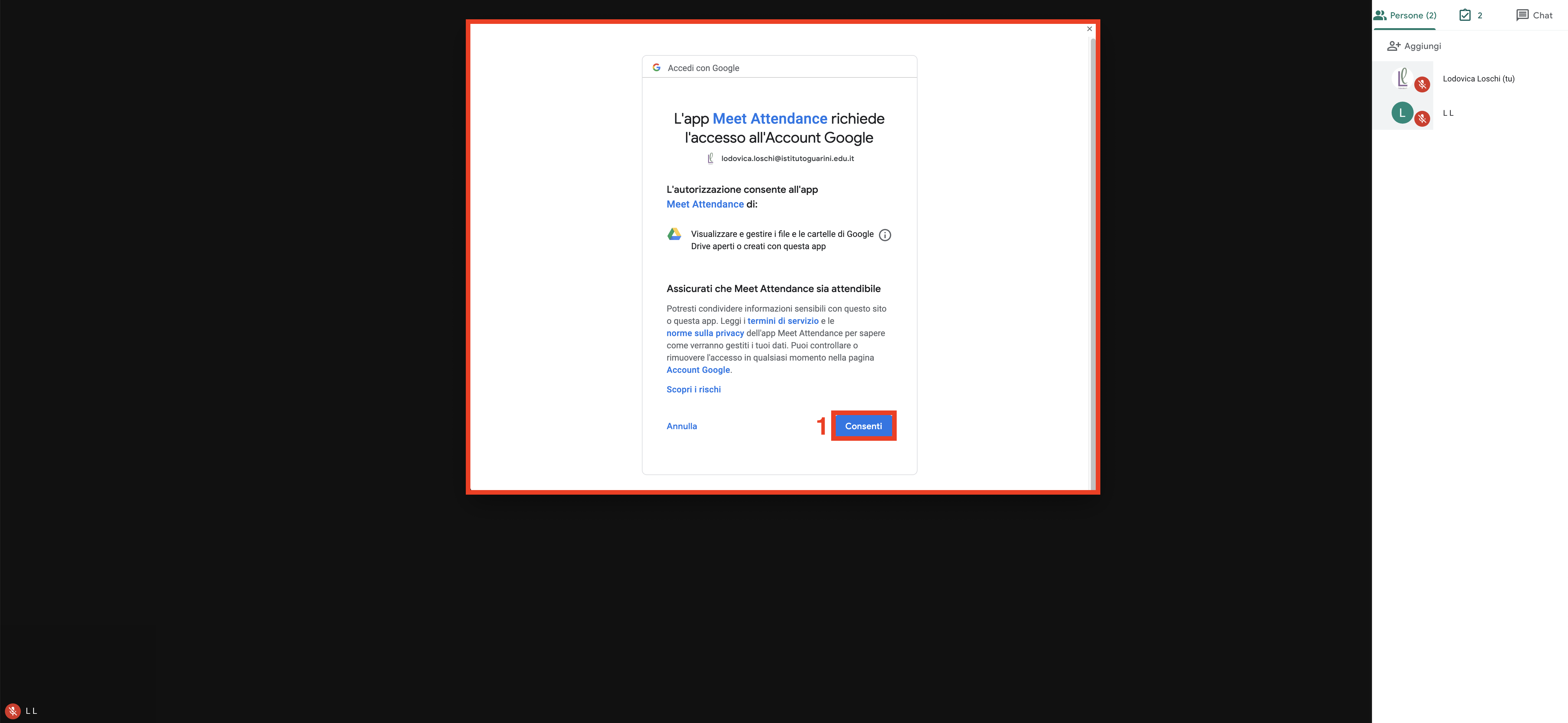 1. Selezionare Consenti.
1. Selezionare Consenti.
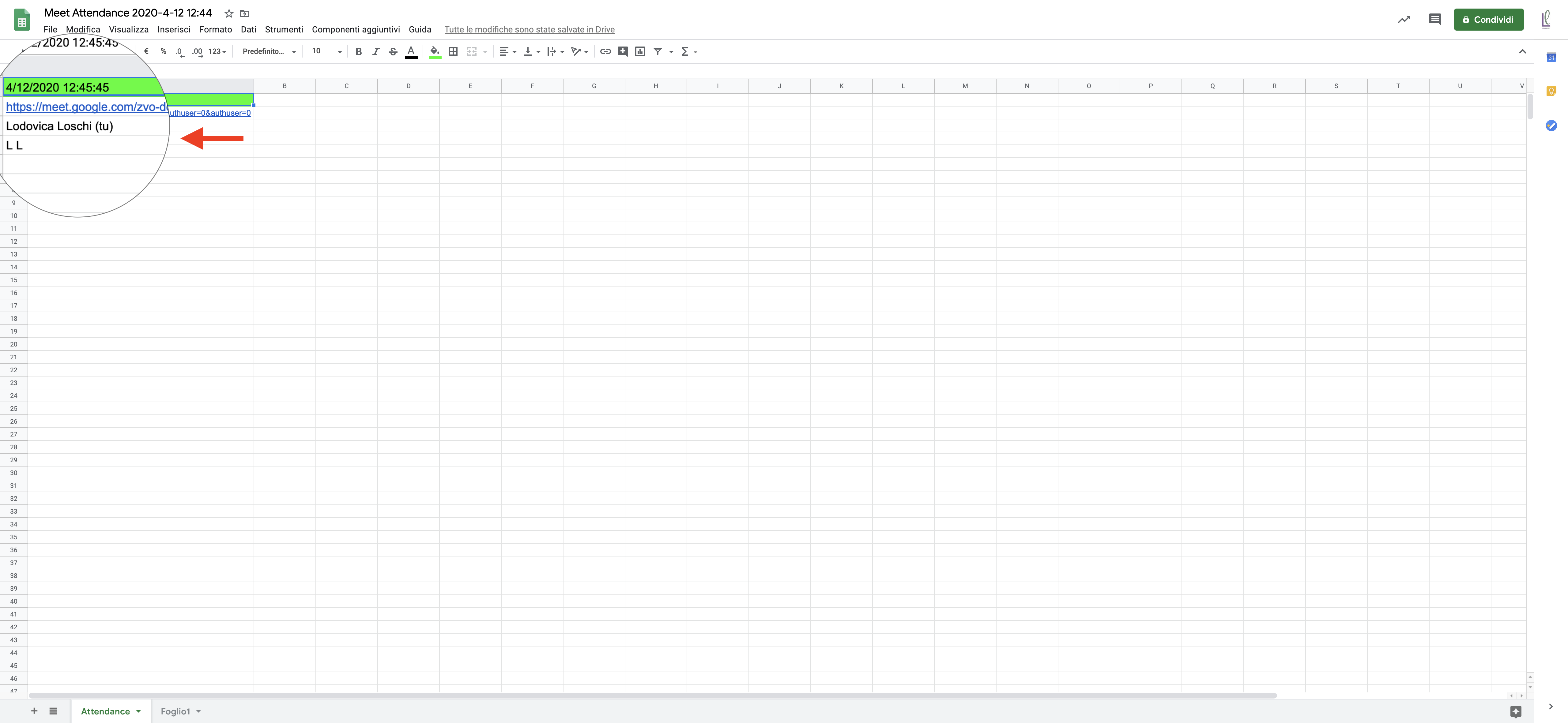 Selezionando nuovamente l’icona
Selezionando nuovamente l’icona ![]() , si apre un Foglio Google con l’elenco dei partecipanti alla riunione.
, si apre un Foglio Google con l’elenco dei partecipanti alla riunione.
Tab Resize
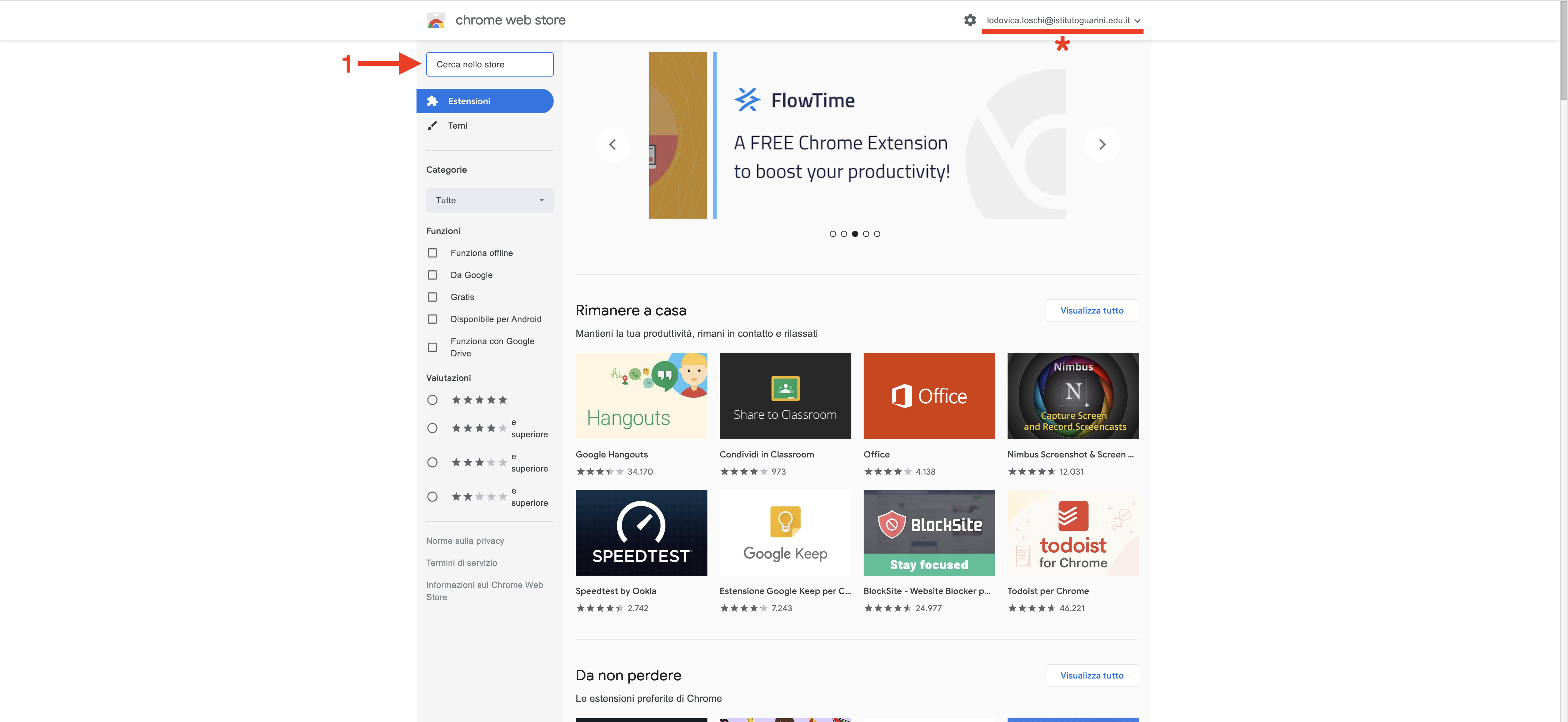 1. Nella campo Cerca nello store, digitare tab resize.
1. Nella campo Cerca nello store, digitare tab resize.
* Attenzione: è indispensabile aver eseguito l’accesso con l’account istituzionale nome.cognome@istitutoguarini.edu.it.
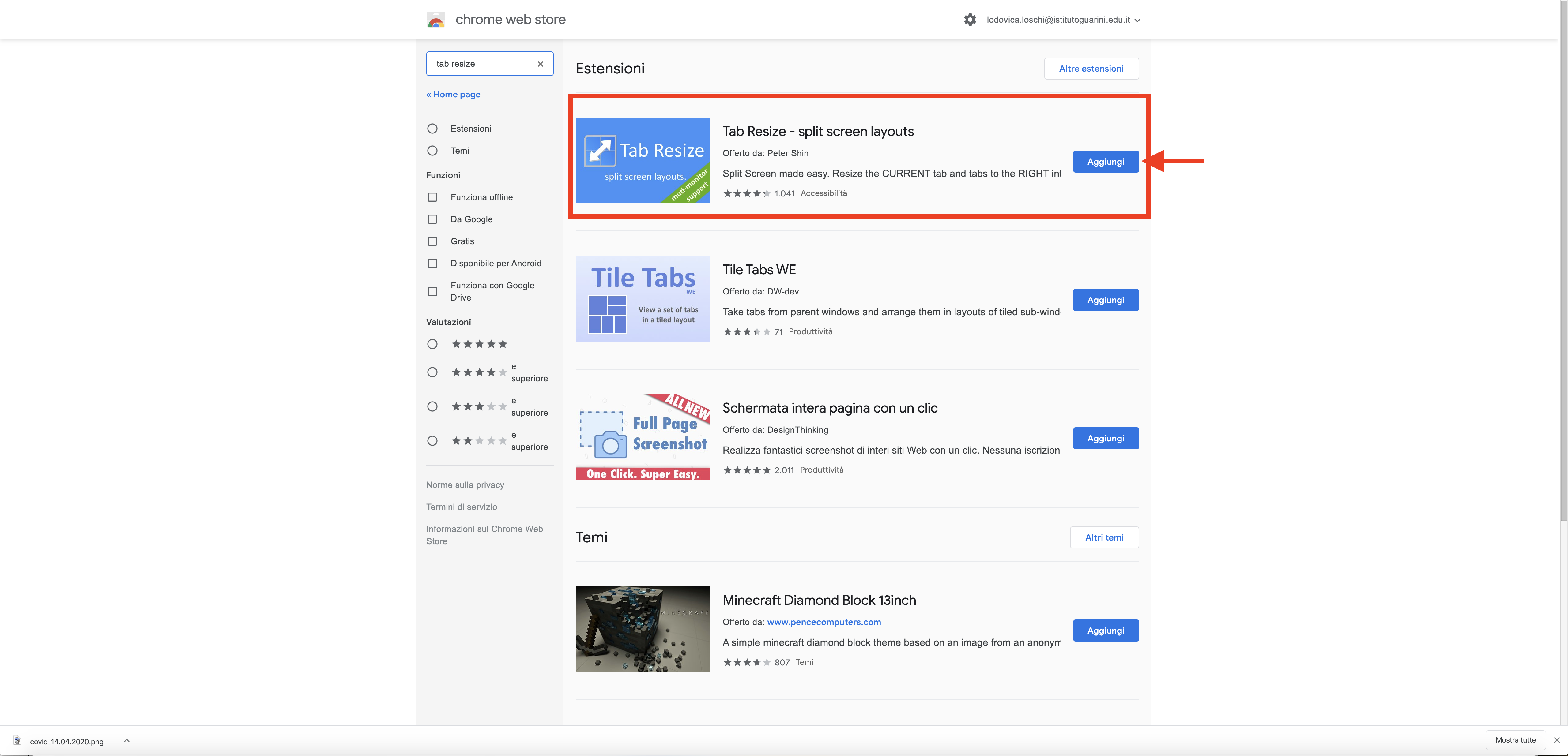 Selezionare Tab Resize.
Selezionare Tab Resize.
Selezionare Aggiungi.
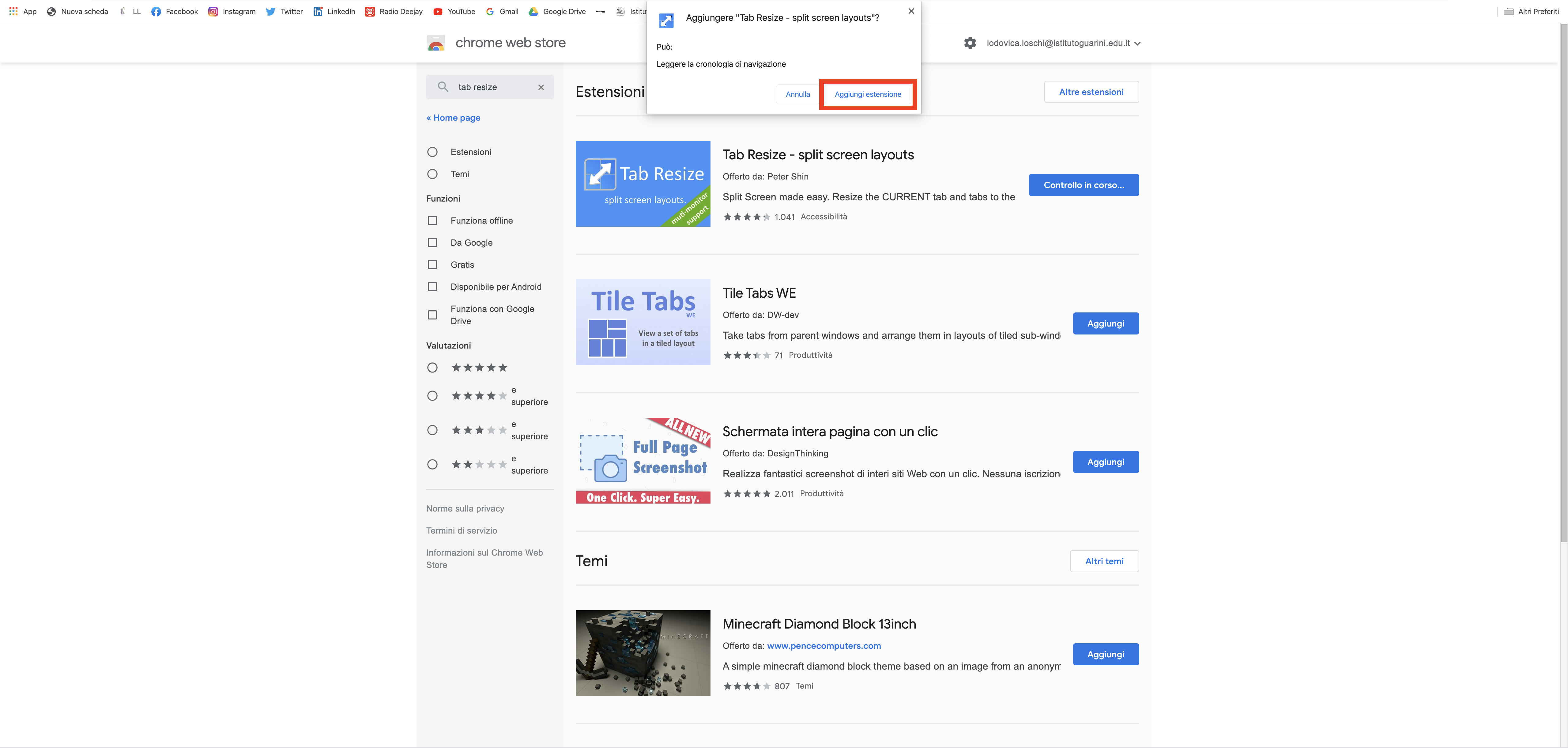 Si apre la finestra di dialogo Aggiungere “Tab Resize – split screen layouts”?.
Si apre la finestra di dialogo Aggiungere “Tab Resize – split screen layouts”?.
Selezionare Aggiungi estensione.
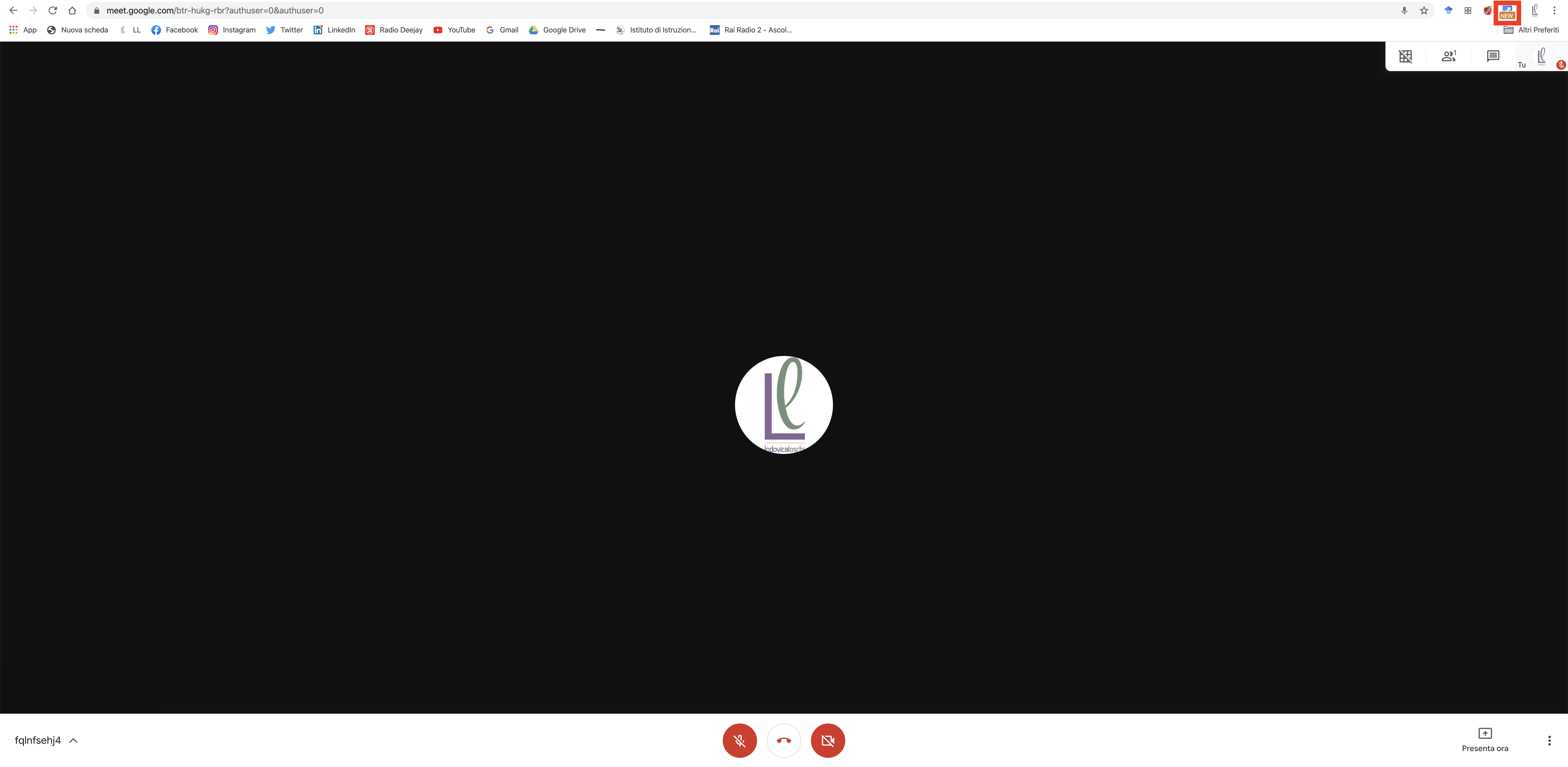 Nell’applicazione Meet, selezionare l’icona
Nell’applicazione Meet, selezionare l’icona ![]() .
.
Si apre una finestra di dialogo per le impostazioni.
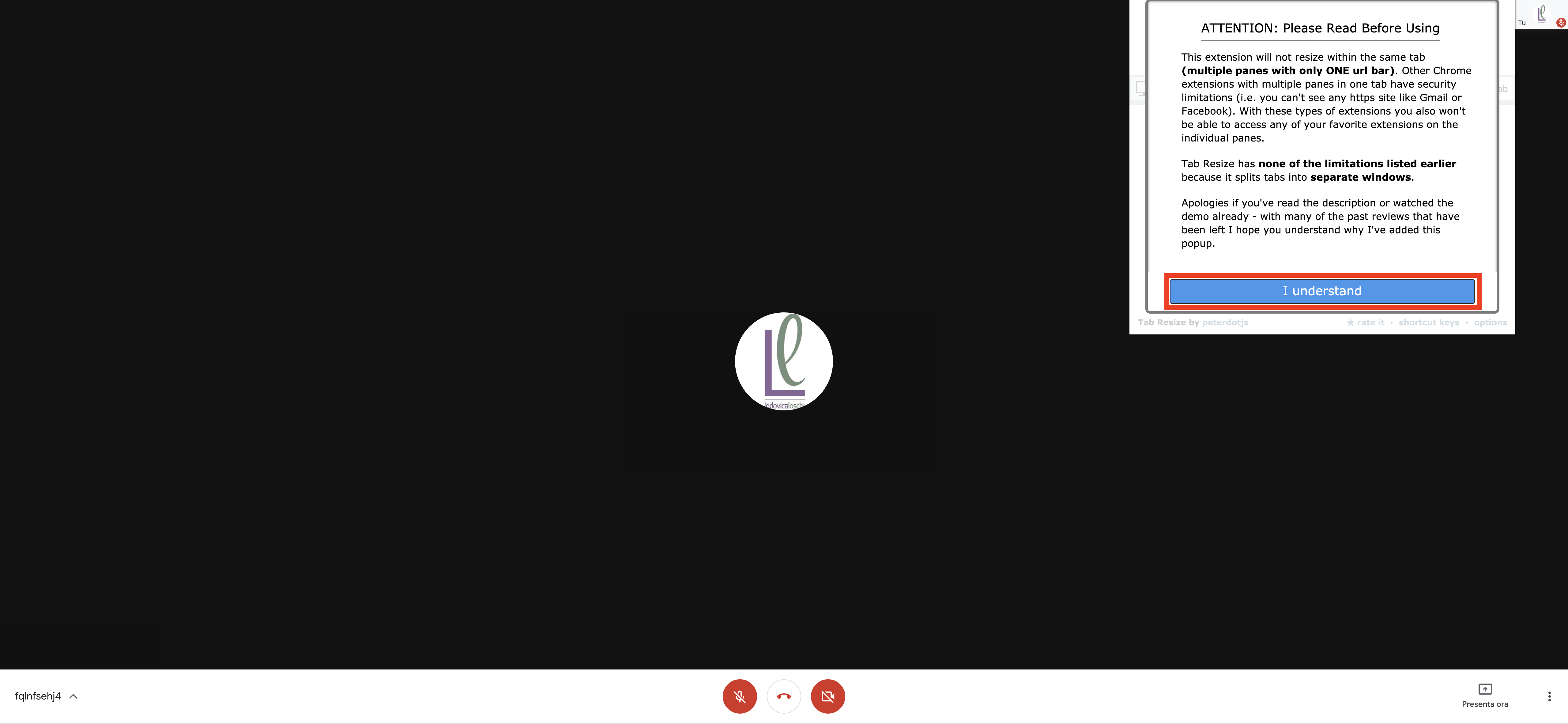 Selezionare I understand.
Selezionare I understand.
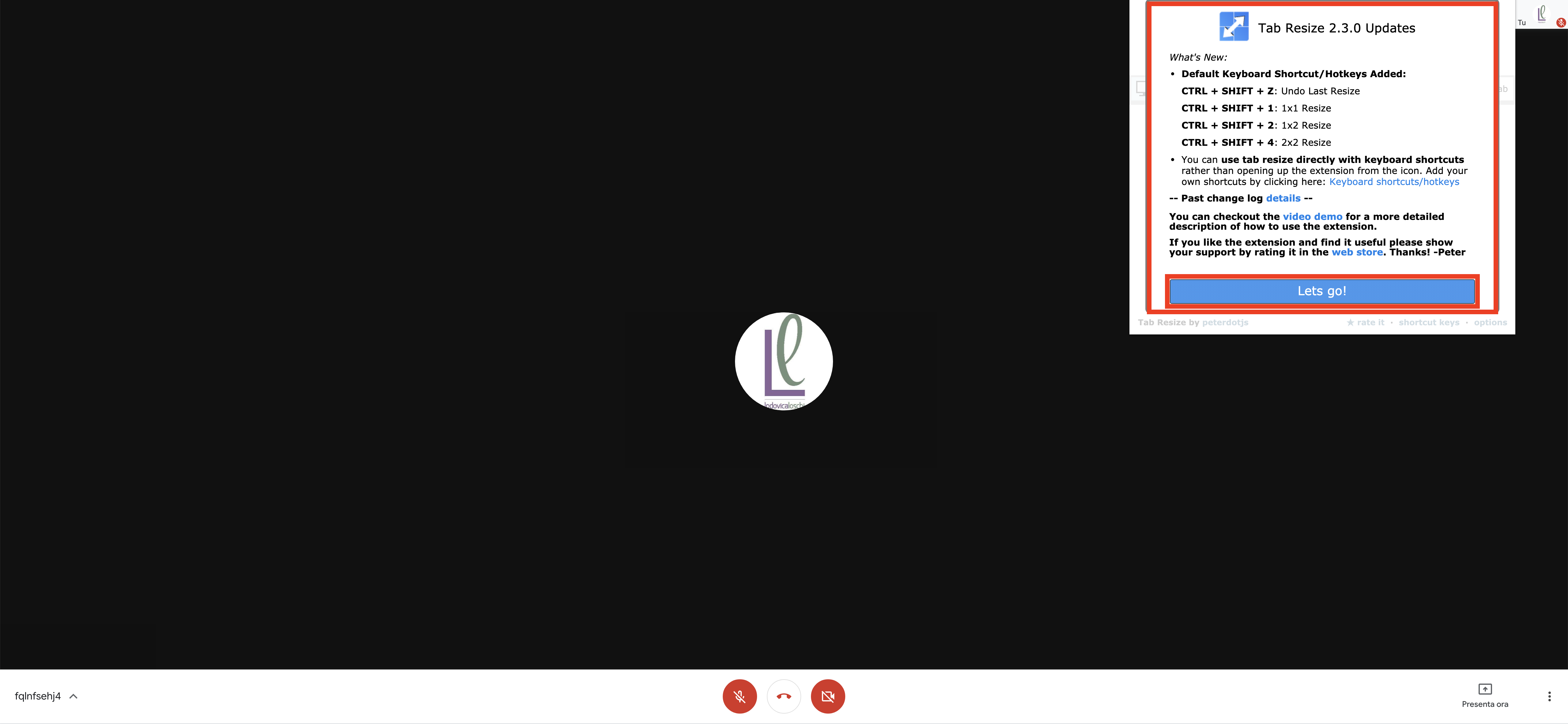 Questa finestra di dialogo descrive alcune abbreviazioni da tastiera per i comandi dell’estensione.
Questa finestra di dialogo descrive alcune abbreviazioni da tastiera per i comandi dell’estensione.
CTRL + Maiuscolo + Z – Undo ultimo ridimensionamento schermo
CTRL + Maiuscolo + 1 – Finestra 1×1
CTRL + Maiuscolo + 2 – Finestra 1×2
CTRL + Maiuscolo + 4 – Finestra 2×2
Selezionare Let’s go!.
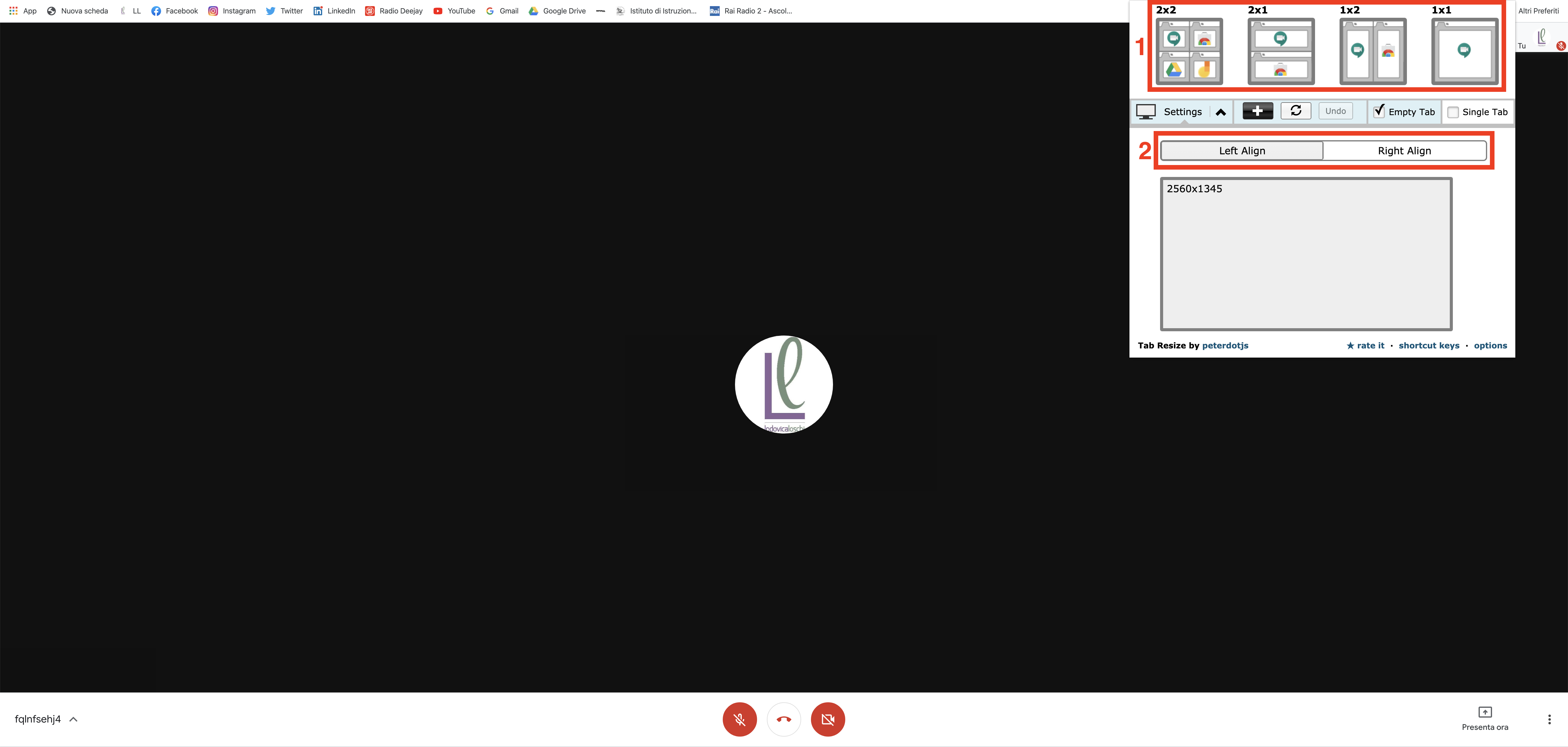 1. Selezionare il tipo di ridimensionamento schermo tra quelli selezionati.
1. Selezionare il tipo di ridimensionamento schermo tra quelli selezionati.
2. Selezionare il tipo di allineamento delle finestre che verranno generate.
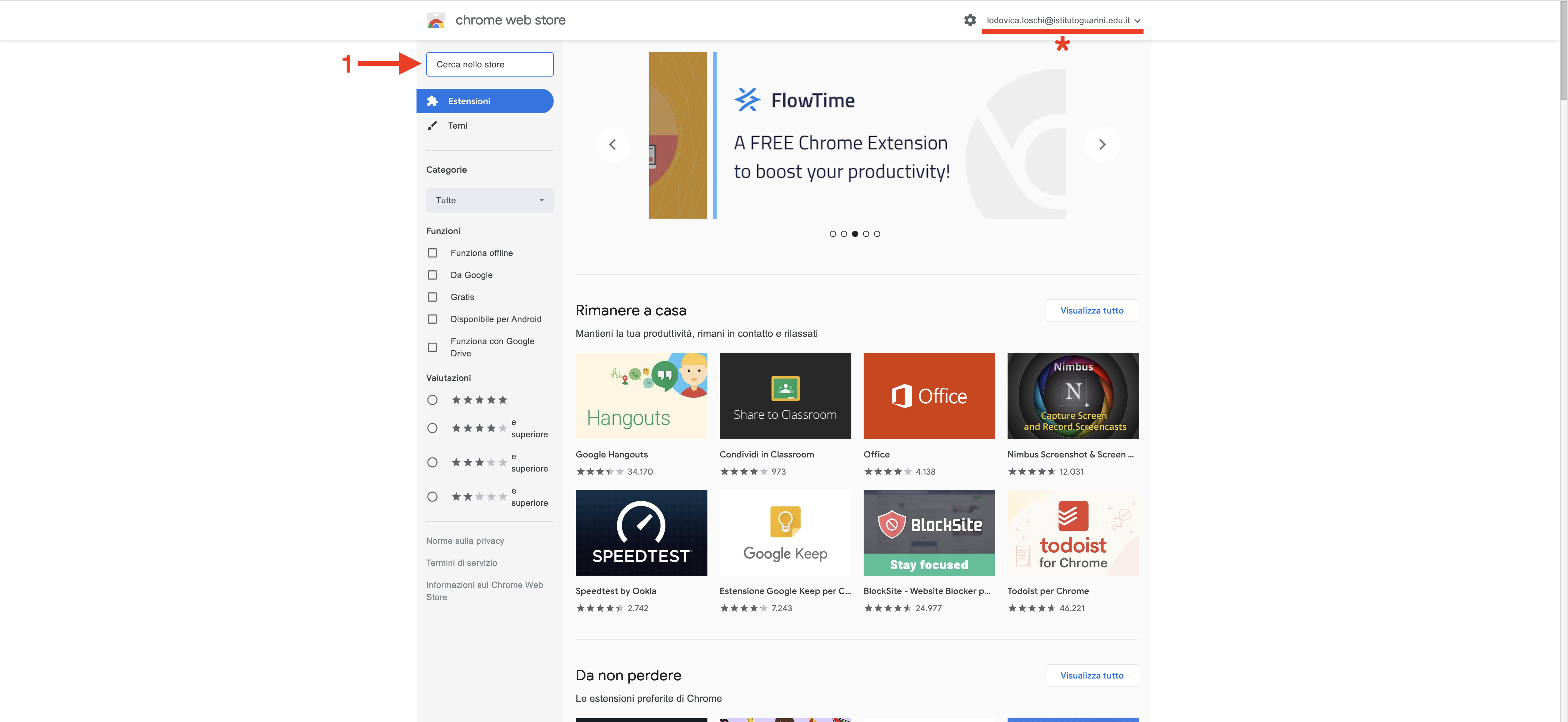 1. Nella campo Cerca nello store, digitare equatio.
1. Nella campo Cerca nello store, digitare equatio.
* Attenzione: è indispensabile aver eseguito l’accesso con l’account istituzionale nome.cognome@istitutoguarini.edu.it.
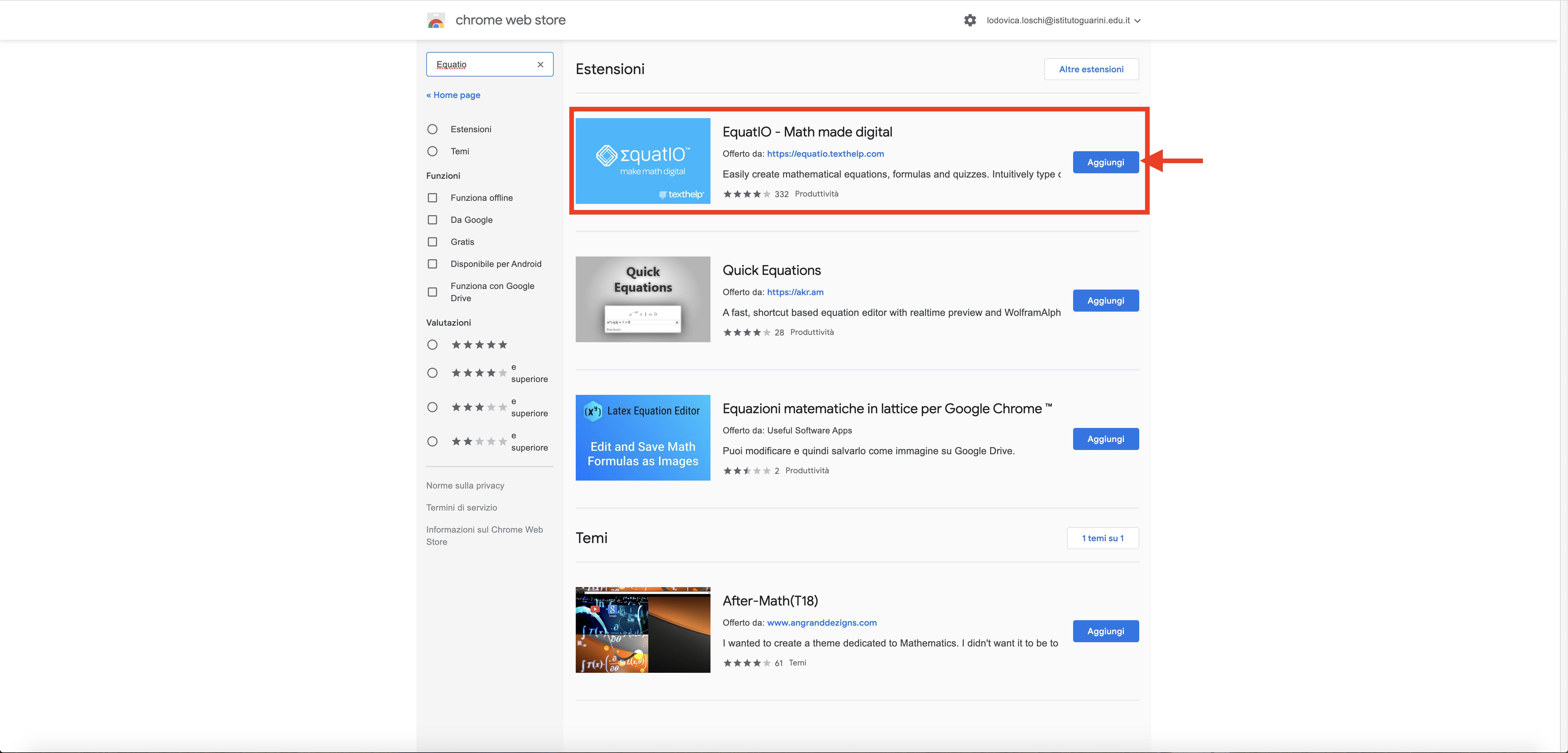
Selezionare EquatIO – Math made digital.
Selezionare Aggiungi.
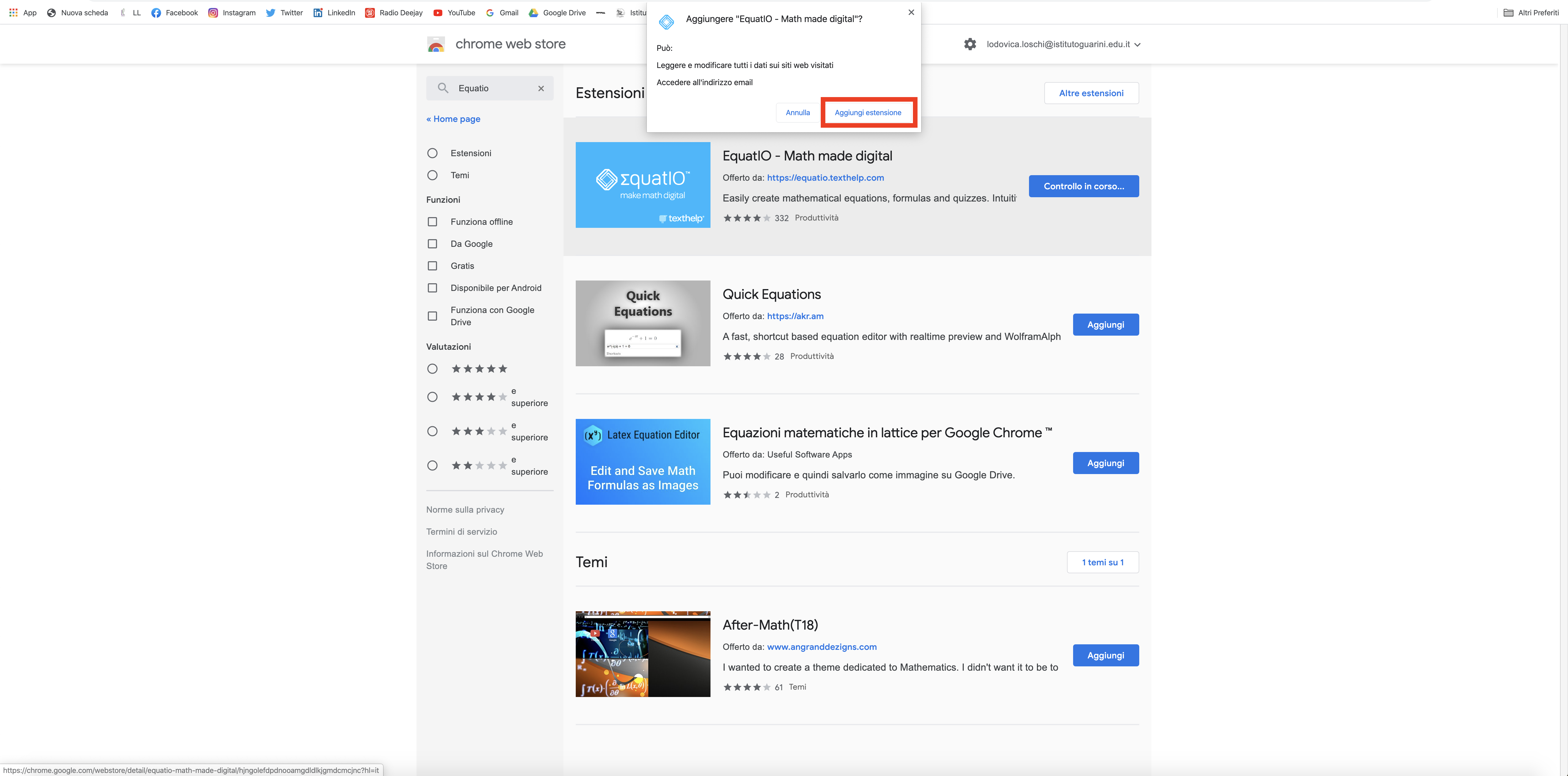 Si apre la finestra di dialogo Aggiungere “EquatIO – Math made digital”?.
Si apre la finestra di dialogo Aggiungere “EquatIO – Math made digital”?.
Selezionare Aggiungi estensione.
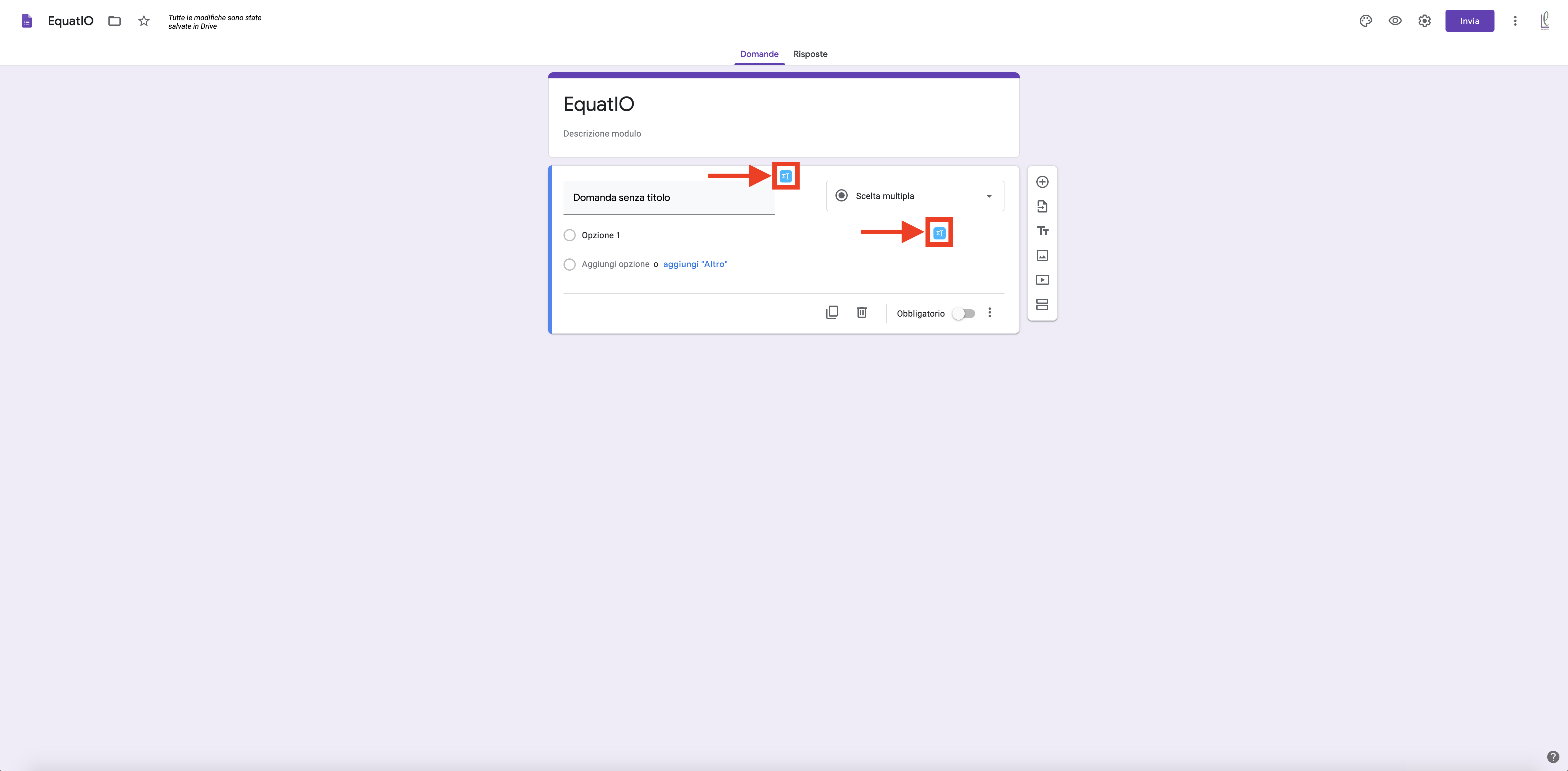 In Moduli è possibile aggiungere una formula matematica sia nella domanda che nelle risposte, selezionando l’icona
In Moduli è possibile aggiungere una formula matematica sia nella domanda che nelle risposte, selezionando l’icona ![]()
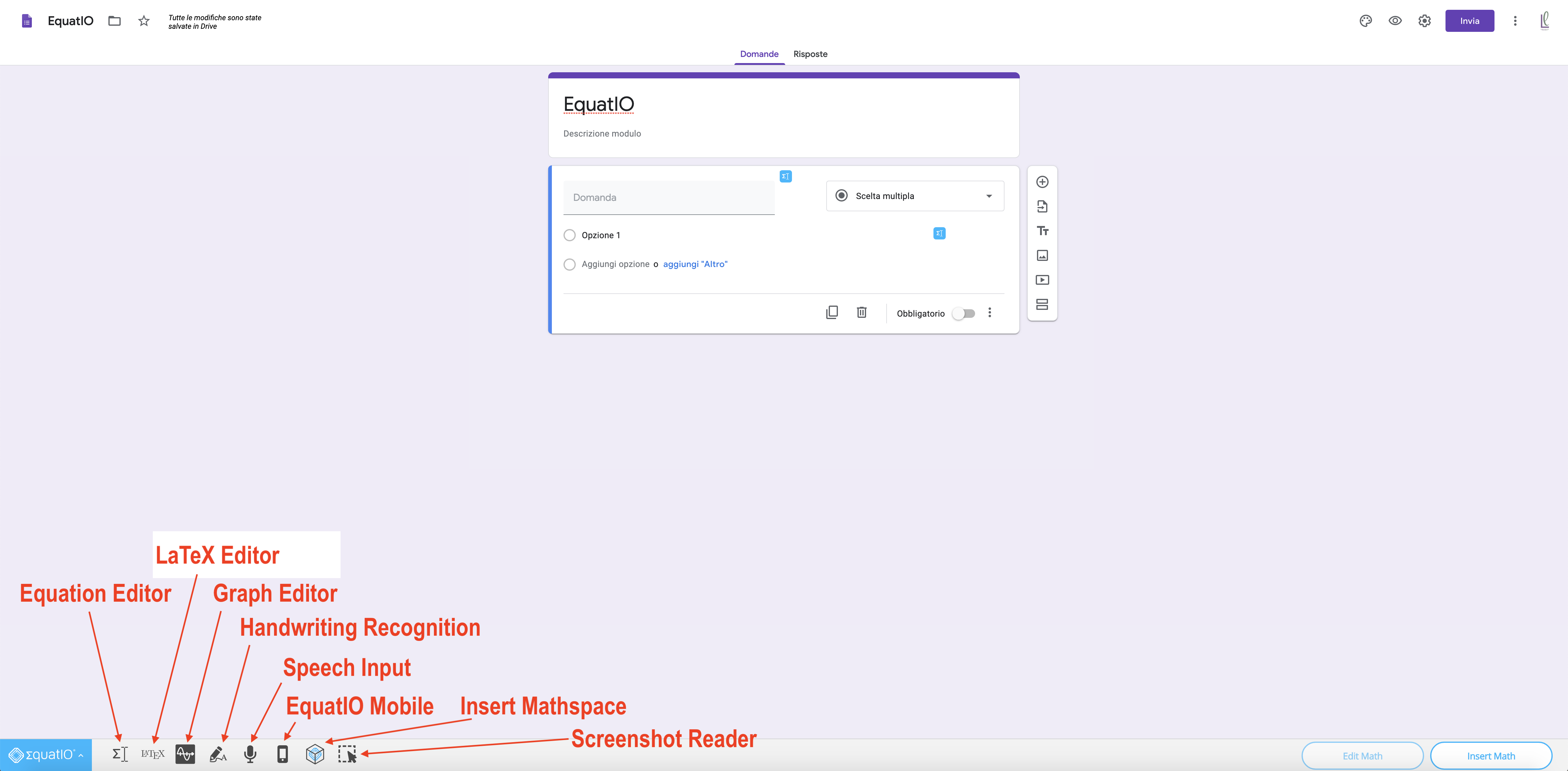 Viene visualizzata la Barra degli Strumenti EquatIO.
Viene visualizzata la Barra degli Strumenti EquatIO.
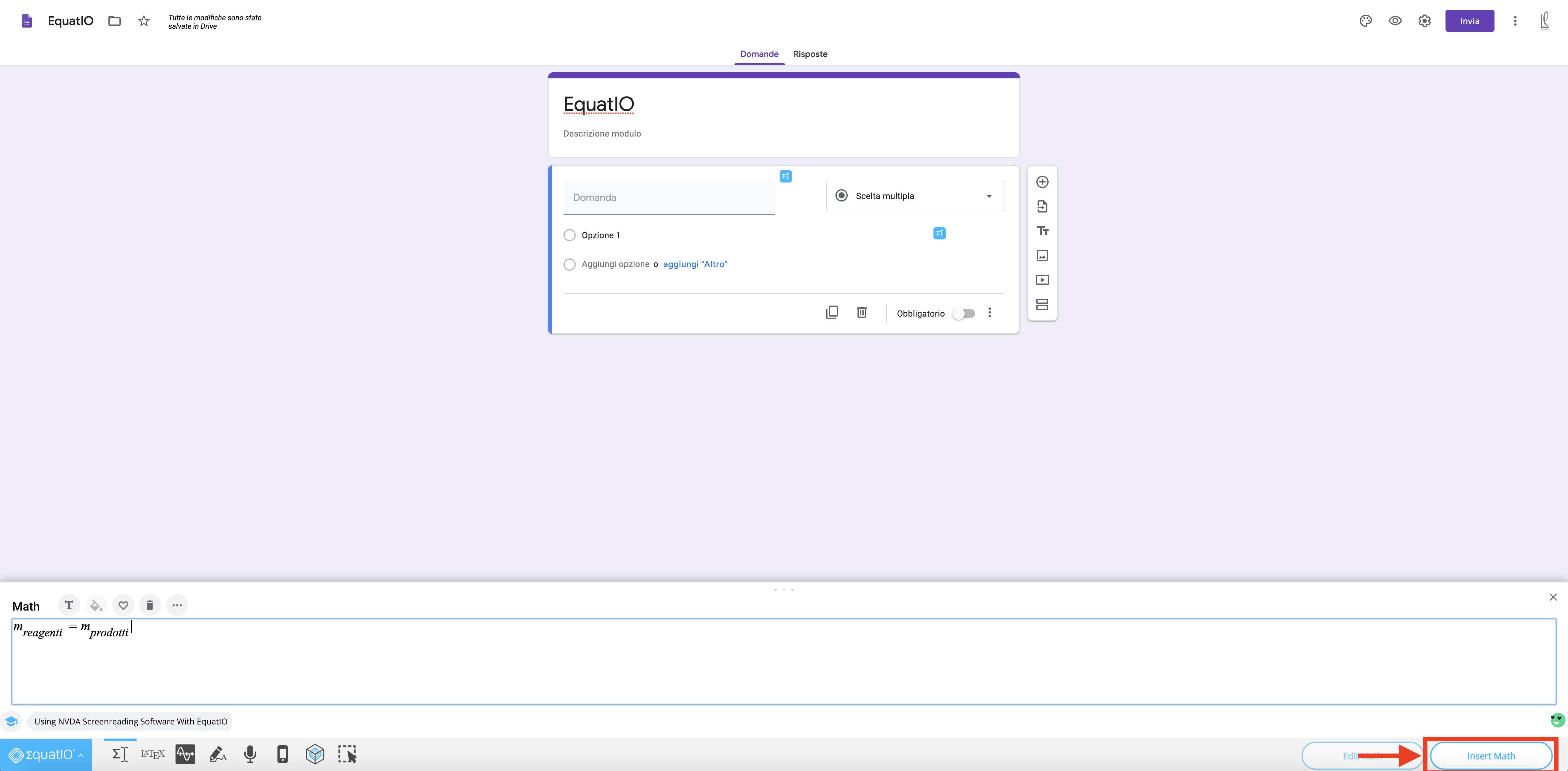 Digitare la formula da inserire e selezionare Insert Math.
Digitare la formula da inserire e selezionare Insert Math.
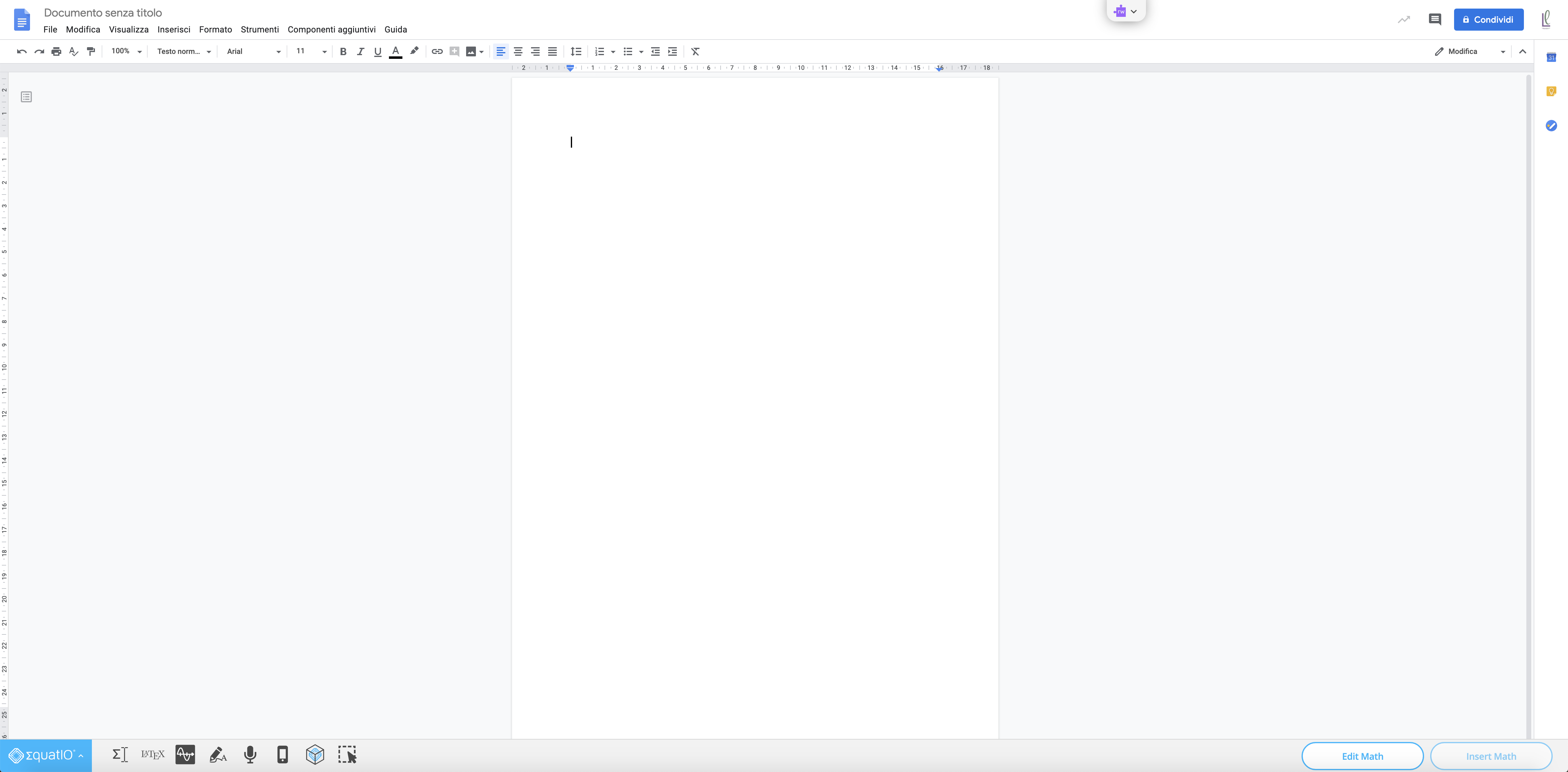
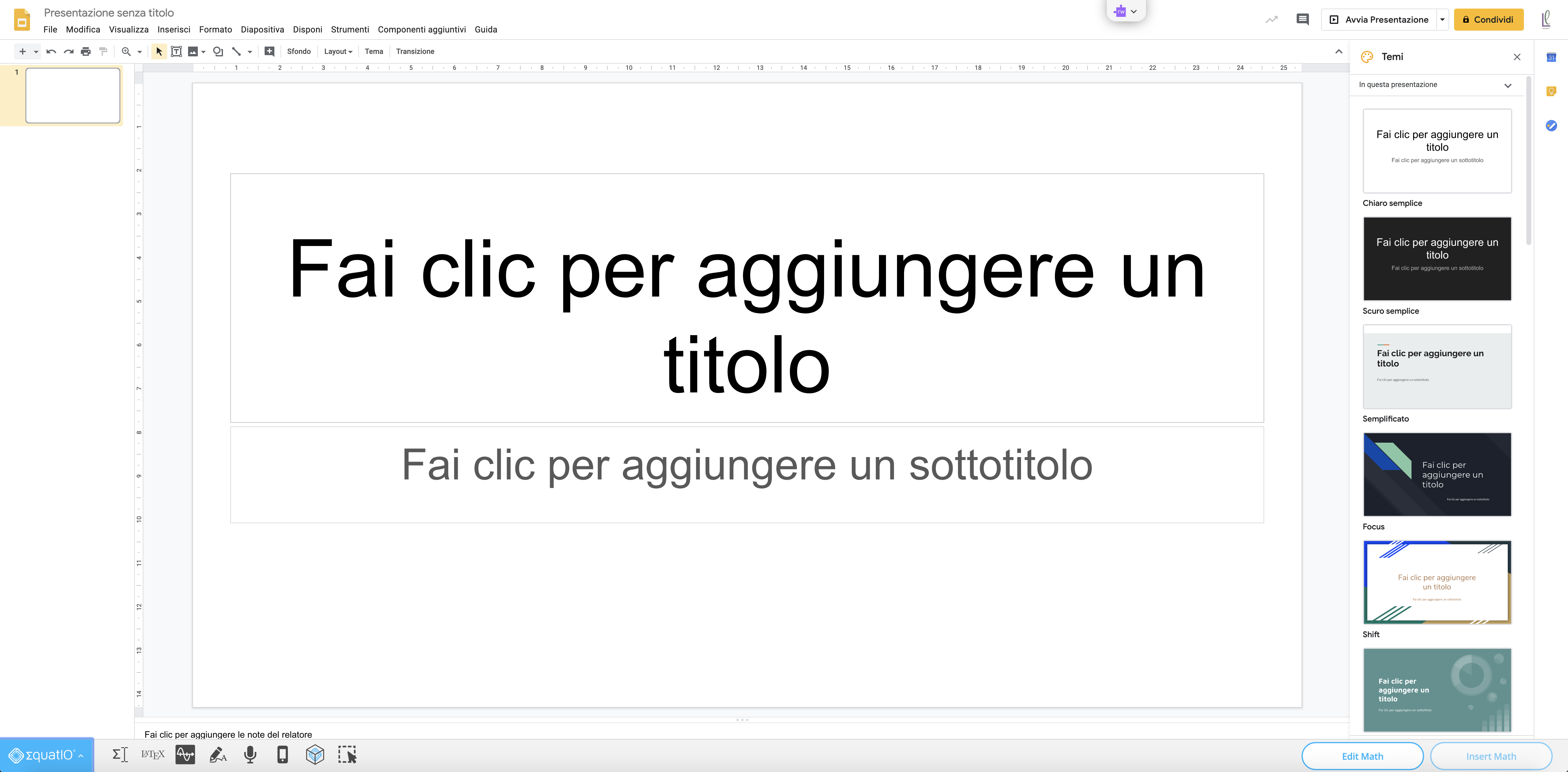
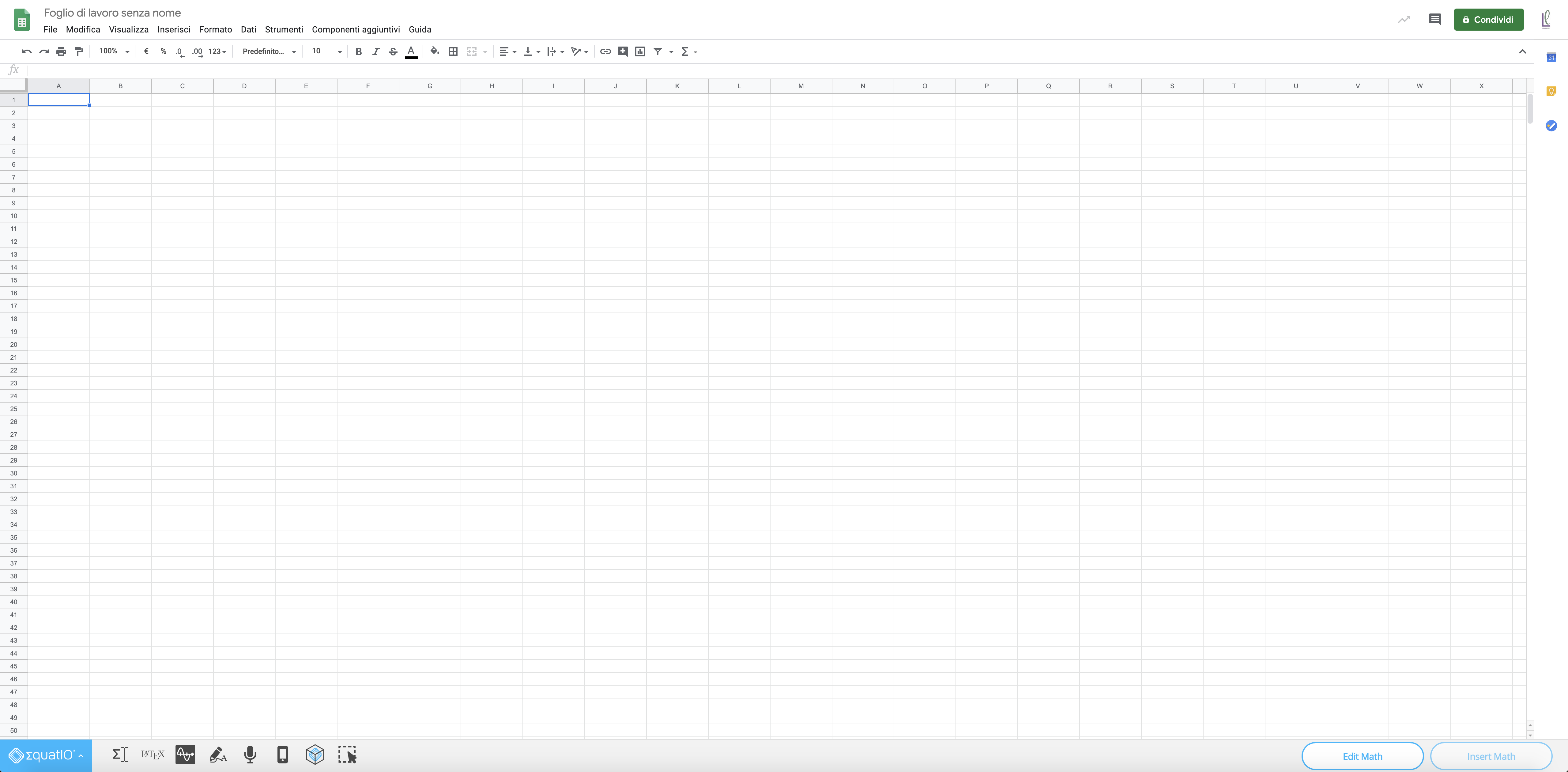 In Documenti, Presentazioni e Fogli le funzionalità sono le stesse.
In Documenti, Presentazioni e Fogli le funzionalità sono le stesse.
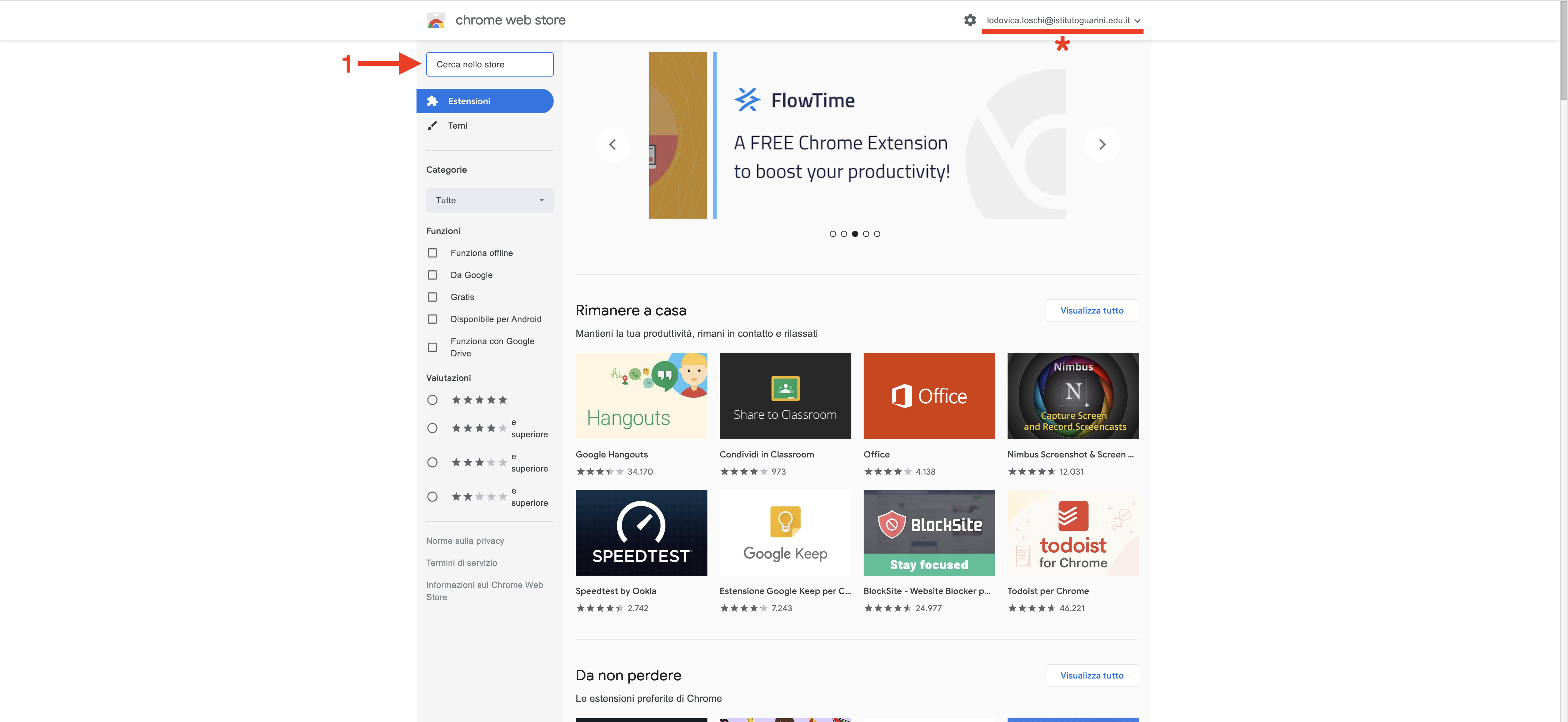 1. Nella campo Cerca nello store, digitare read&write.
1. Nella campo Cerca nello store, digitare read&write.
* Attenzione: è indispensabile aver eseguito l’accesso con l’account istituzionale nome.cognome@istitutoguarini.edu.it.
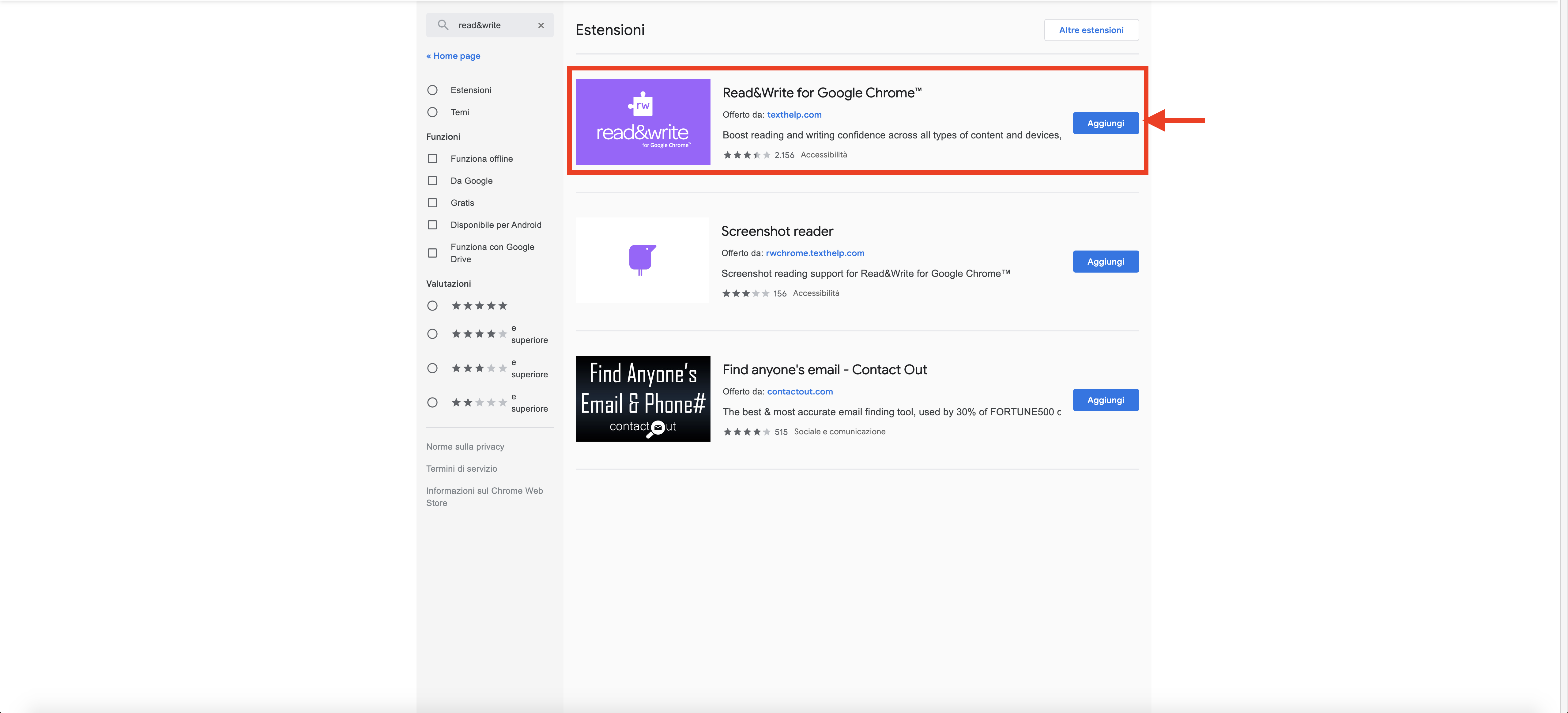
Selezionare Read&Write for Google Chrome.
Selezionare Aggiungi.
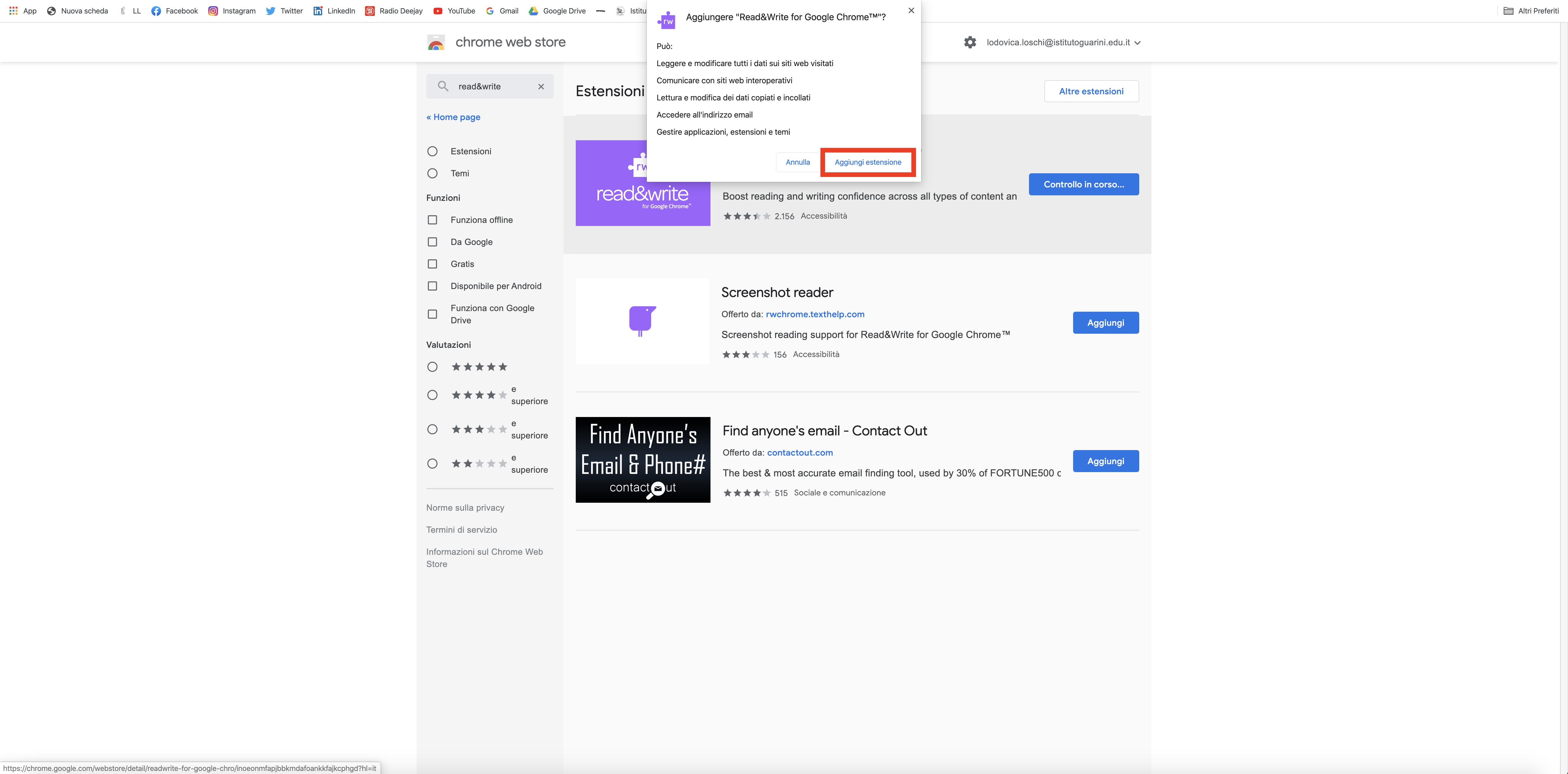 Si apre la finestra di dialogo Aggiungere “Read&Write for Google Chrome”?.
Si apre la finestra di dialogo Aggiungere “Read&Write for Google Chrome”?.
Selezionare Aggiungi estensione.
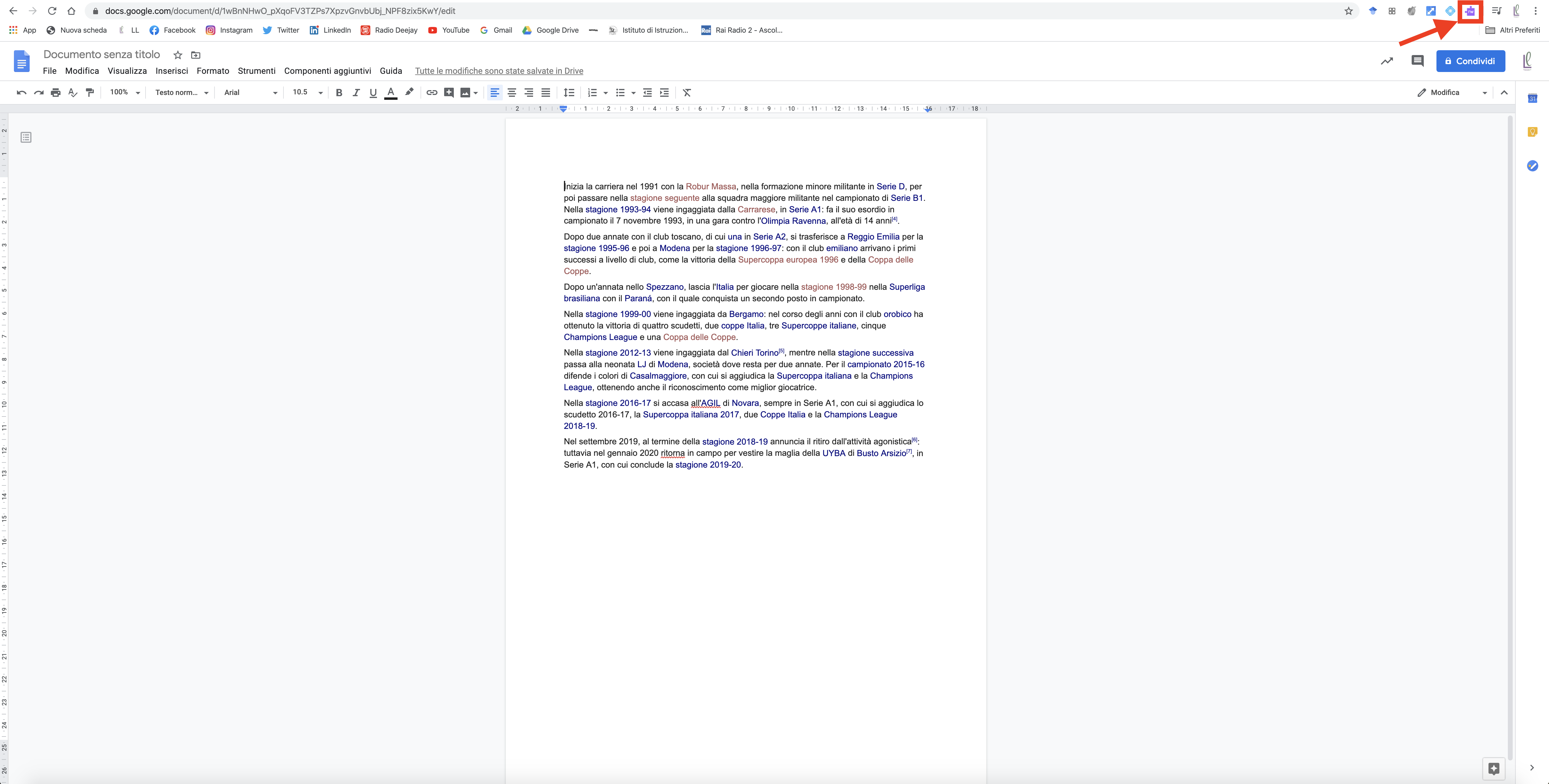 Read&Write for Google Chrome è utilizzabile su un Documento Google, ma anche in una pagina web o in un file pdf.
Read&Write for Google Chrome è utilizzabile su un Documento Google, ma anche in una pagina web o in un file pdf.
Selezionare l’icona ![]() .
.
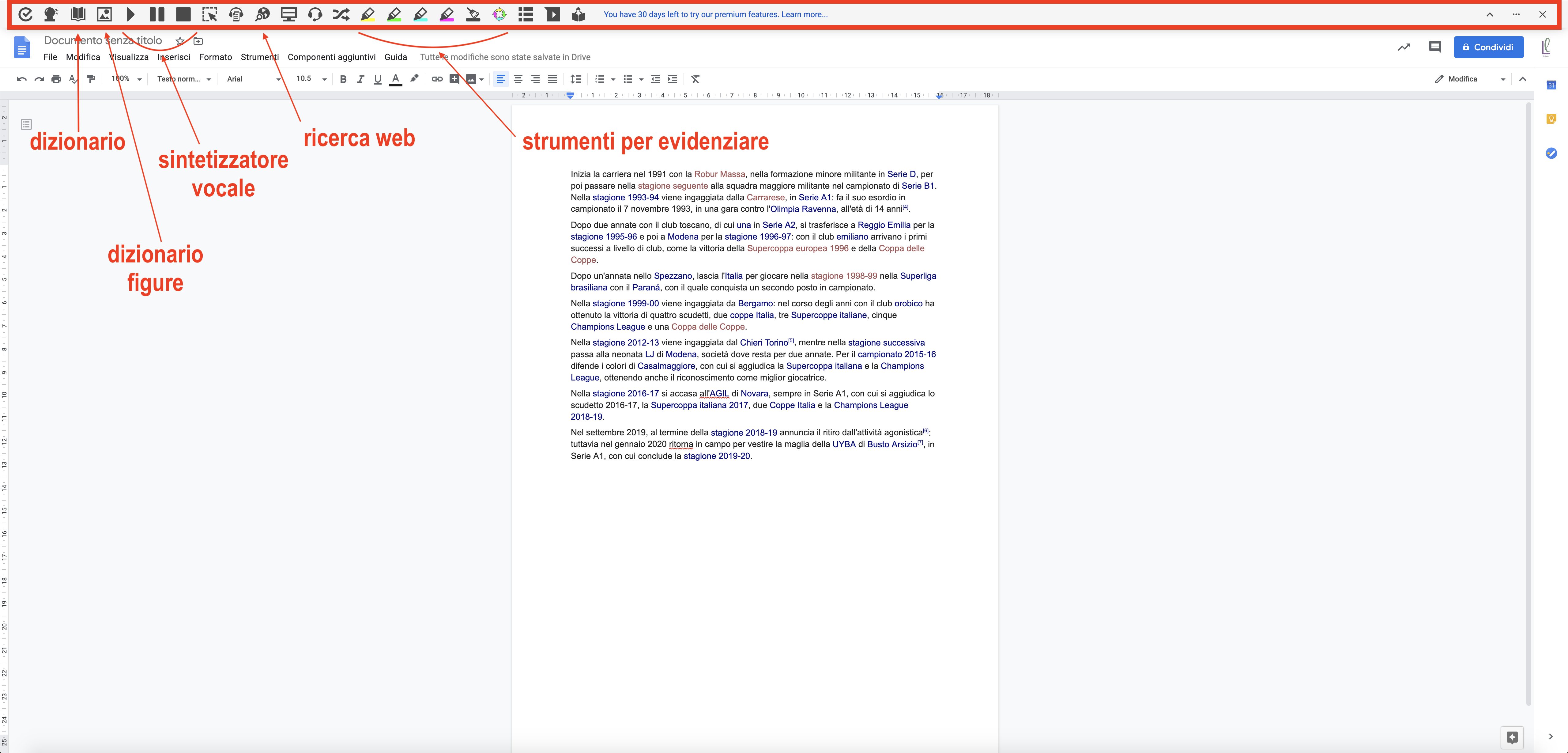
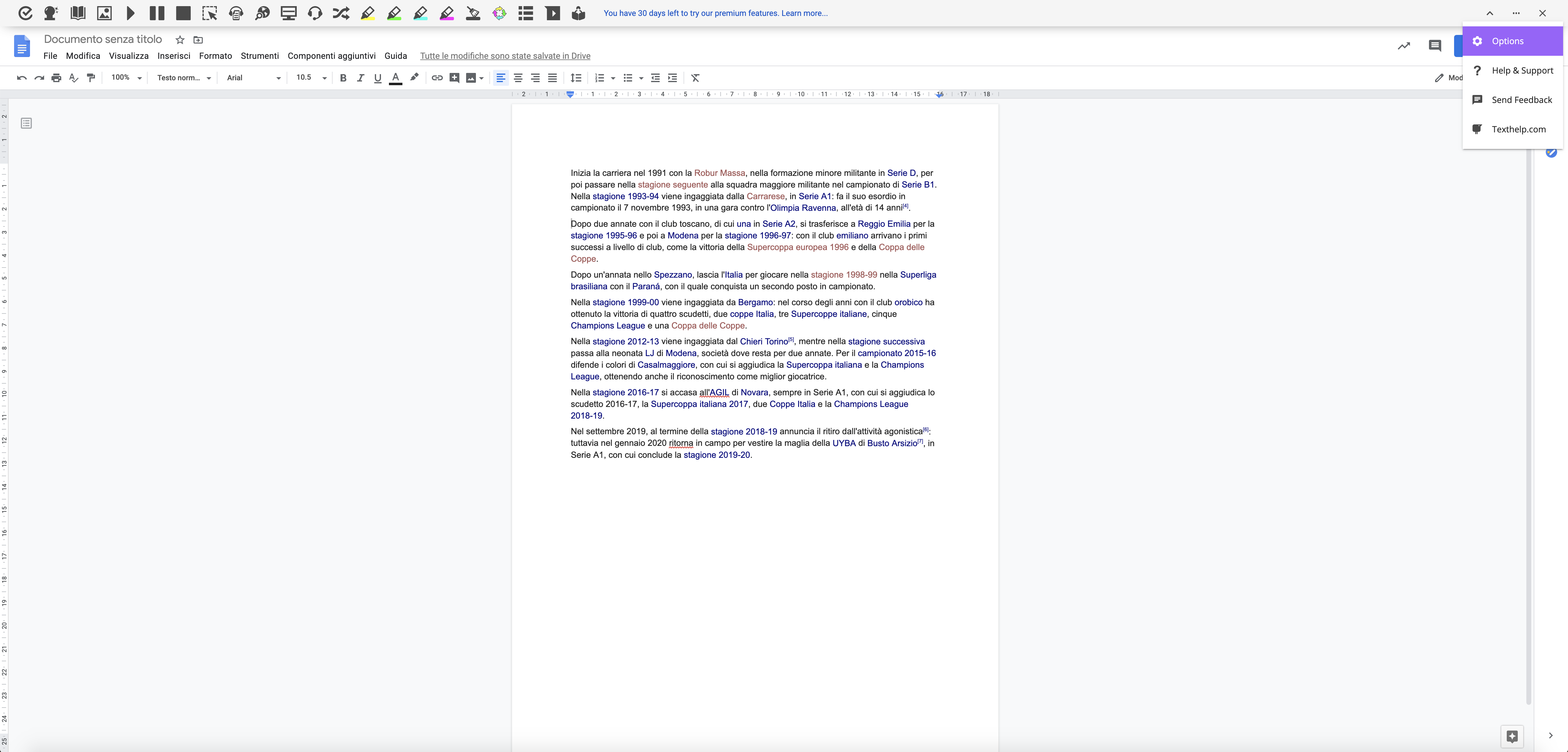 Selezionare … > Options per modificare le impostazioni del sintetizzatore vocale.
Selezionare … > Options per modificare le impostazioni del sintetizzatore vocale.
