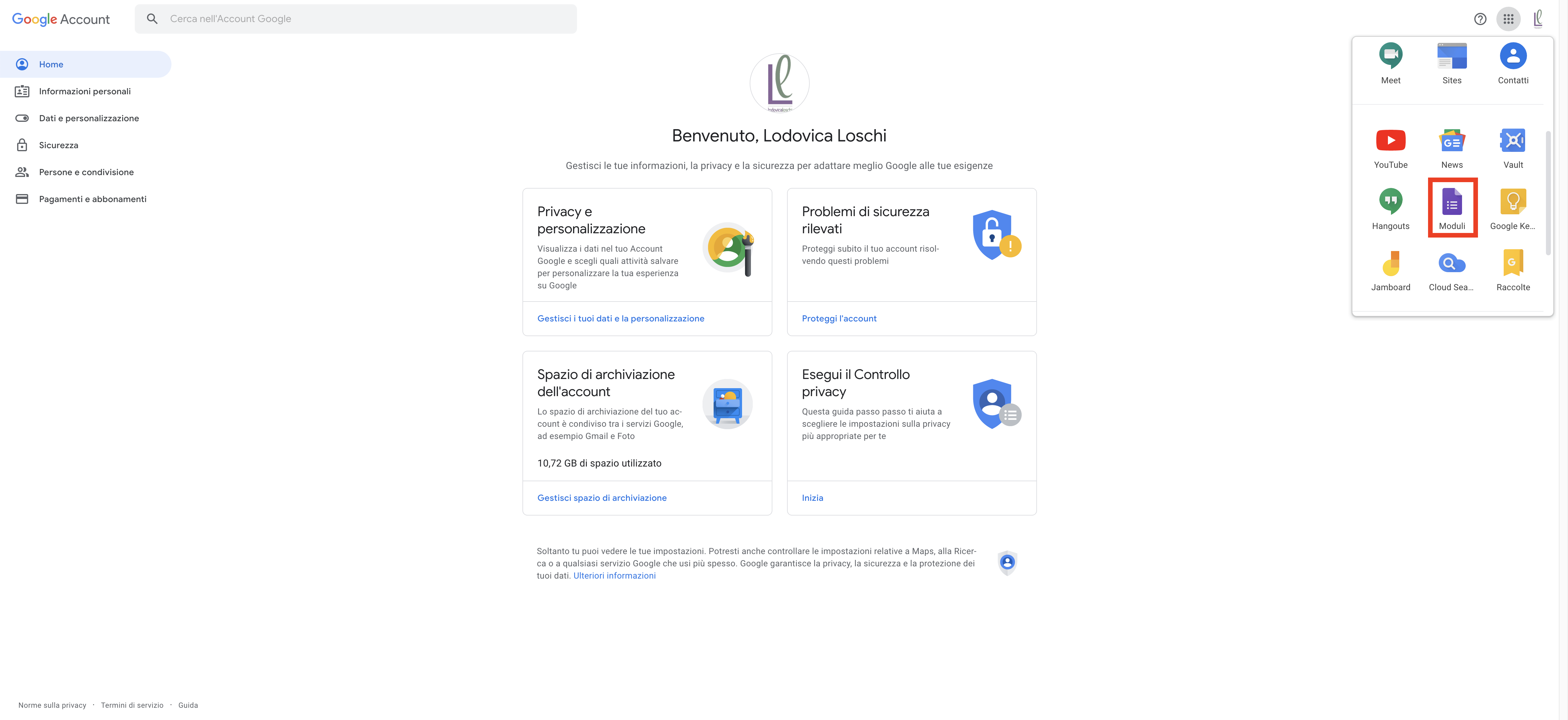
1. Nella griglia![]() delle applicazioni della G Suite for Education, scegliere Moduli
delle applicazioni della G Suite for Education, scegliere Moduli
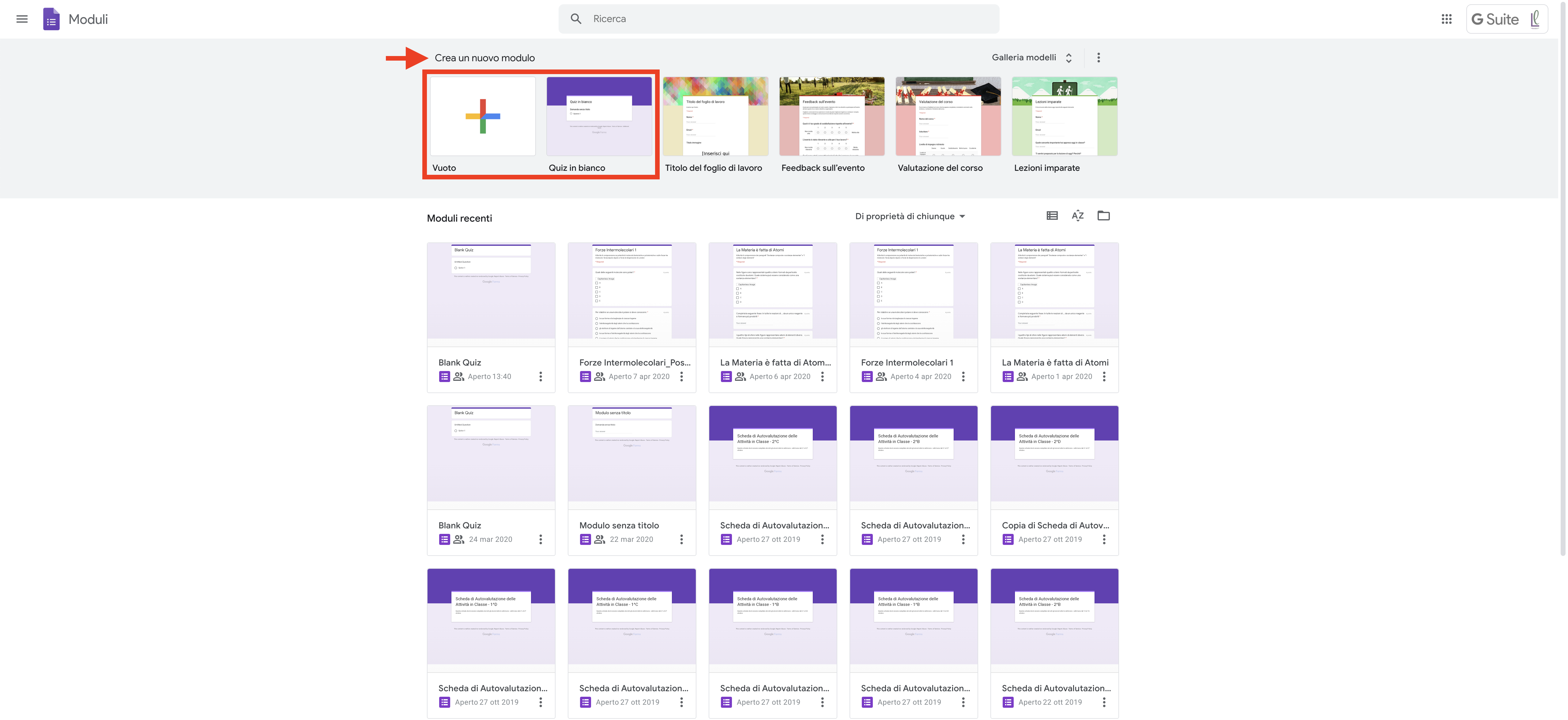 Per creare un Modulo, selezionare Crea un nuovo modulo
Per creare un Modulo, selezionare Crea un nuovo modulo
G Suite offre alcuni modelli. I più utilizzati per la creazione di lavori scolastici sono Vuoto e Quiz in bianco (non c’è una reale differenza tra i due modelli).
Quiz in Bianco
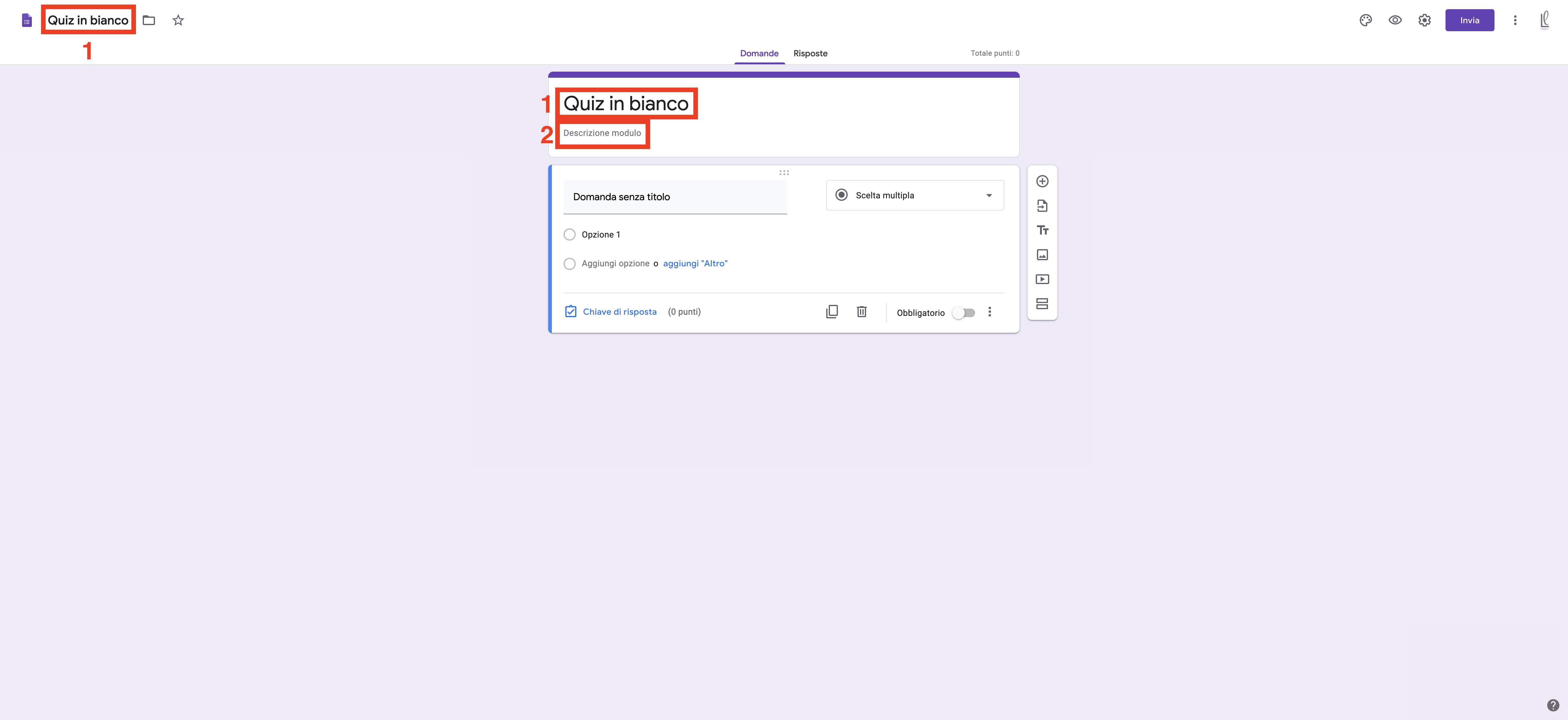 L’immagine rappresenta la pagina di apertura dopo aver selezionato Crea un nuovo Modulo – Quiz in bianco.
L’immagine rappresenta la pagina di apertura dopo aver selezionato Crea un nuovo Modulo – Quiz in bianco.
Si arriva alla stessa pagina anche da Classroom – Lavori del corso – Crea – Compito con quiz, oppure Classroom – Lavori del corso – Crea – Compito – Crea – Moduli
1. Inserire Titolo del modulo
2. Inserire Descrizione del modulo
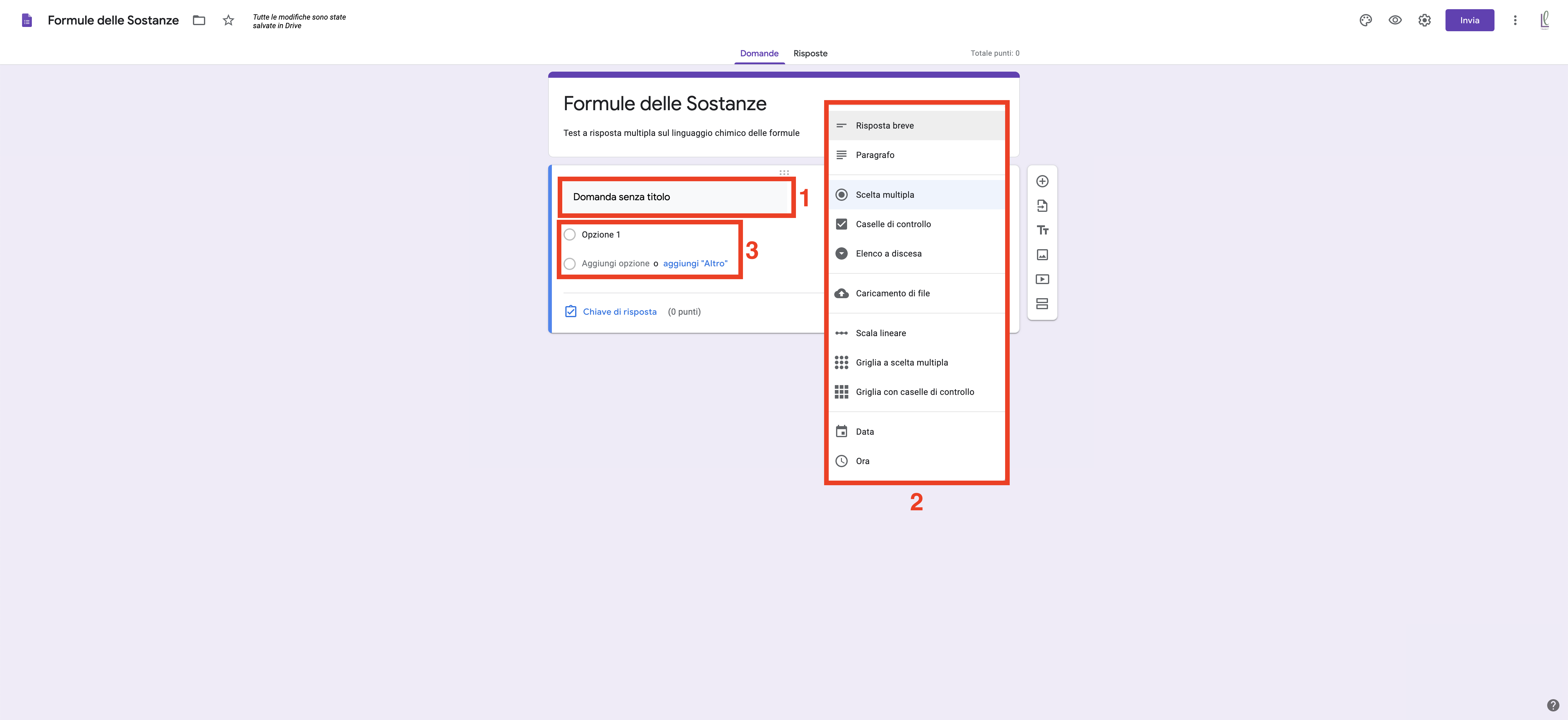 1. Inserire la Domanda
1. Inserire la Domanda
2. Selezionare il tipo di domanda tra le opzioni possibili
- Risposta breve – permette l’inserimento di una risposta breve (Le persone possono scrivere risposte con poche parole)
- Paragrafo – permette l’inserimento di un paragrafo (Le persone possono scrivere risposte lunghe formate da uno o più paragrafi)
- Scelta multipla – Le persone possono scegliere solo un’opzione tra le varie opzioni
- Caselle di controllo – Le persone possono scegliere più di un’opzione tra le varie opzioni
- Elenco a discesa – Le persone possono scegliere solo un’opzione tra le varie opzioni
- Caricamento file – Gli utenti possono caricare file come risposta a una domanda
- Scala lineare – Le persone possono valutare la domanda utilizzando una scala; la scala può iniziare con 0 o 1.
- Griglia a scelta multipla – Permette di creare una griglia in cui le persone possono selezionare una risposta per riga.
- Griglia con caselle di controllo – Permette di creare una griglia in cui le persone possono selezionare una o più risposte per riga.
- Data – Le persone possono inserire qualsiasi data in questa casella.
- Ora – Le persone possono inserire l’ora o la durata.
3. A seconda della tipologia di domanda scelta, inserire le diverse opzioni.
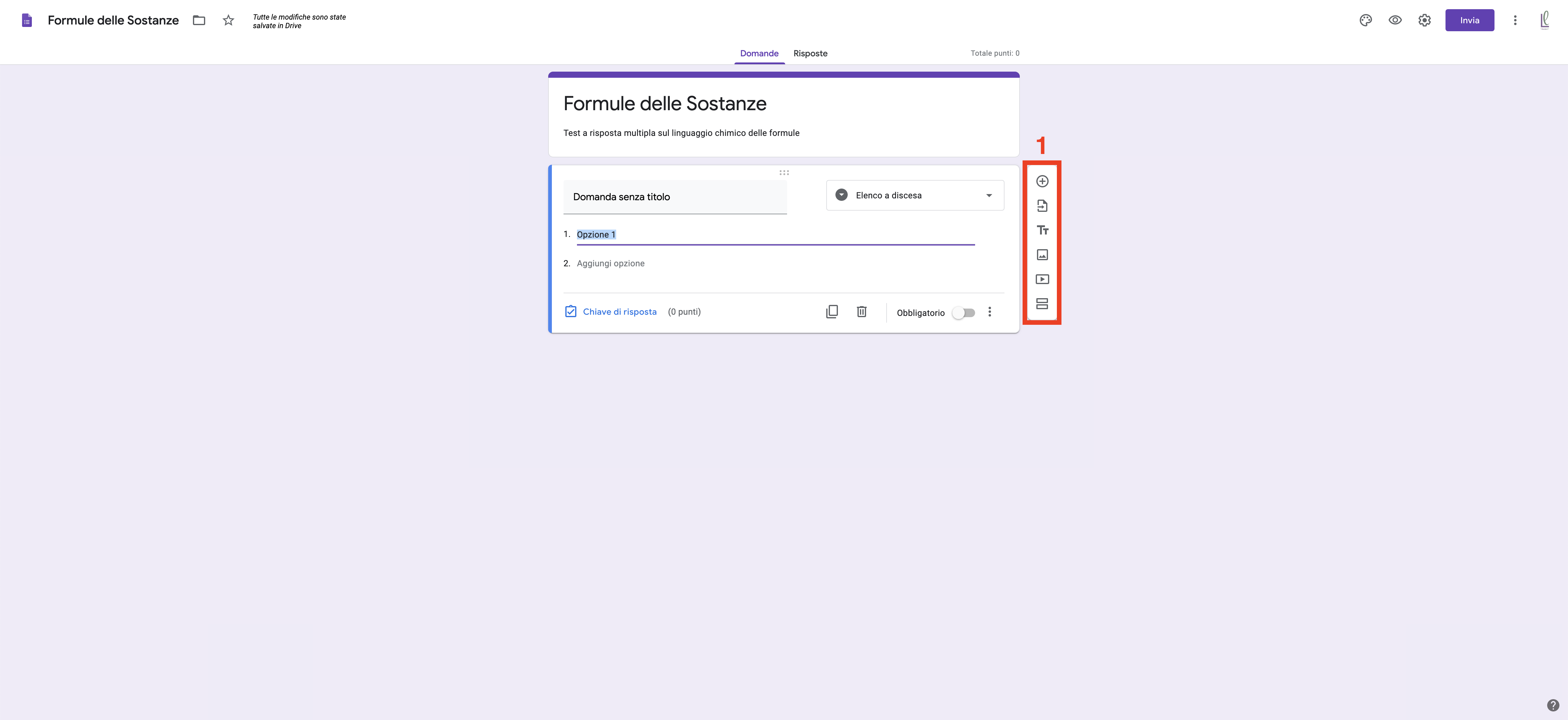 1. Comandi per Modificare un modulo – permette di aggiungere e modificare fino a 300 elementi di contenuto, ad esempio domande, descrizioni, immagini e video. Permette di organizzare il modulo per argomento. Permette di aggiungere fino a 75 sezioni.
1. Comandi per Modificare un modulo – permette di aggiungere e modificare fino a 300 elementi di contenuto, ad esempio domande, descrizioni, immagini e video. Permette di organizzare il modulo per argomento. Permette di aggiungere fino a 75 sezioni.
![]() Aggiungi domanda
Aggiungi domanda
![]() Importa domande – Permette di riutilizzare domande di moduli precedenti. Selezionare il modulo con le domande che si vogliono importare > Seleziona
Importa domande – Permette di riutilizzare domande di moduli precedenti. Selezionare il modulo con le domande che si vogliono importare > Seleziona
![]() Aggiungi titolo e descrizione
Aggiungi titolo e descrizione
![]() Aggiungi immagine
Aggiungi immagine
![]() Aggiungi video
Aggiungi video
![]() Aggiungi sezione – Le sezioni possono semplificare la lettura e la compilazione del modulo
Aggiungi sezione – Le sezioni possono semplificare la lettura e la compilazione del modulo
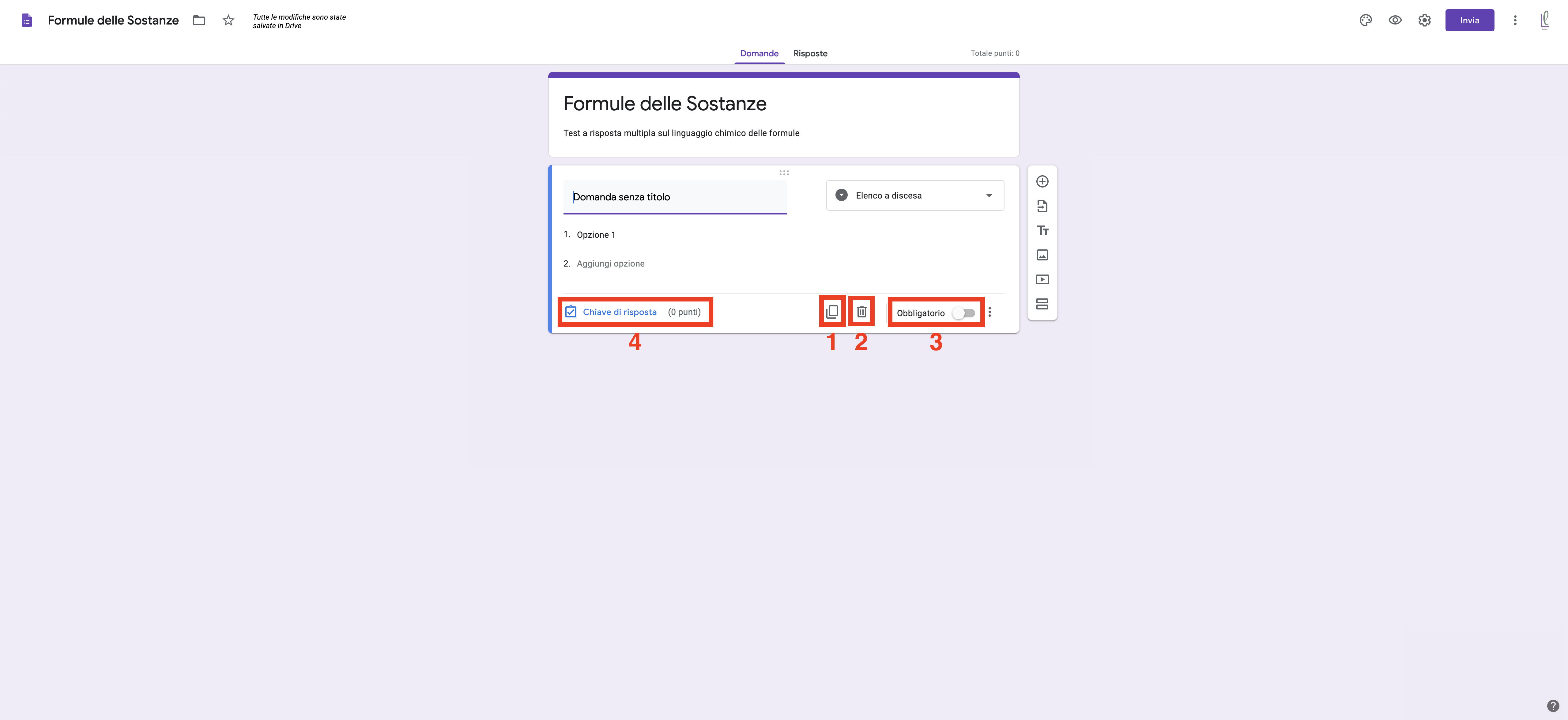 1. Duplica la domanda o la sezione
1. Duplica la domanda o la sezione
2. Elimina la domanda o la sezione
3. Attiva Obbligatorio per impedire alle persone di lasciare la domanda senza risposta
4. Campo Chiave di risposta – permette di inserire una o più risposte corrette
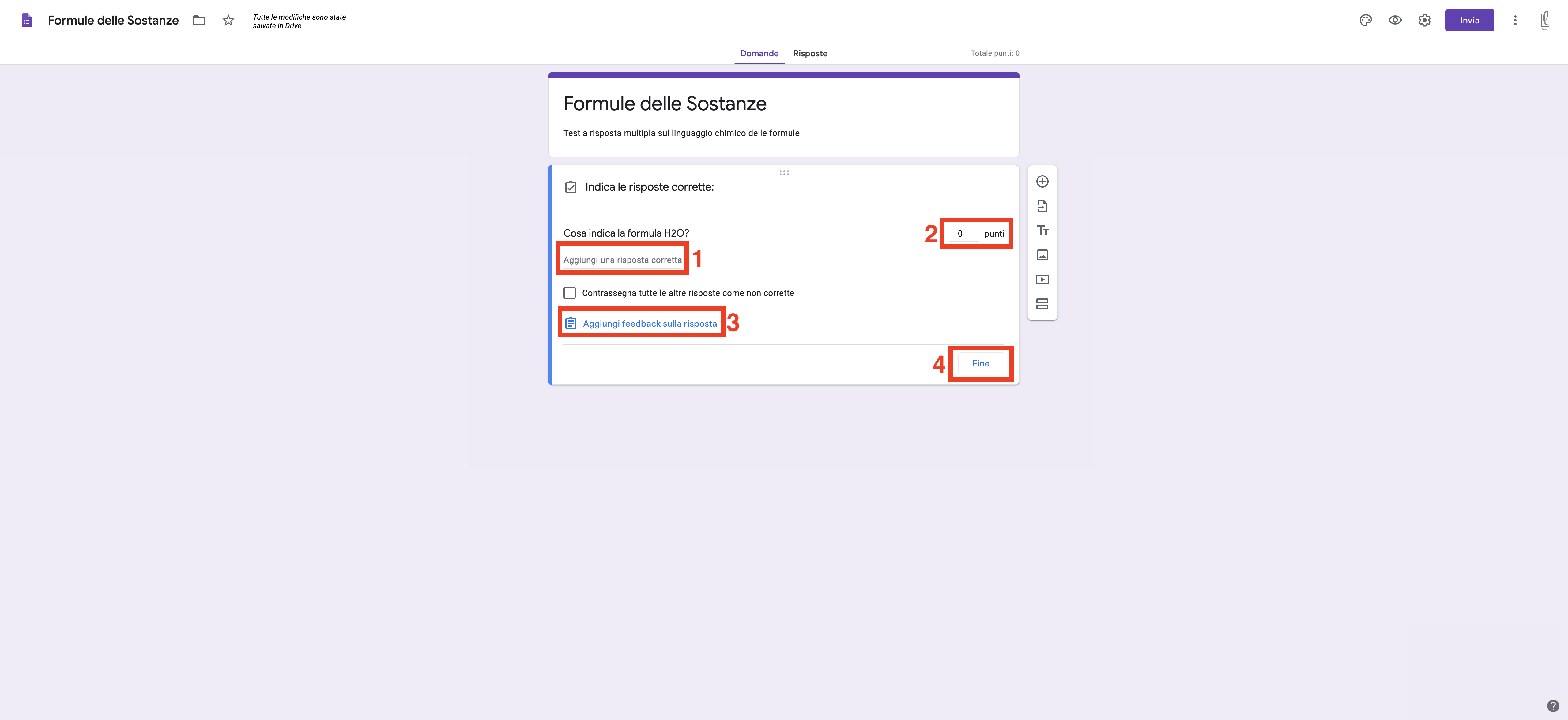
Finestra Chiave di risposta
1. Aggiungere una risposta corretta – è possibile aggiungere una risposta corretta nella tipologia di domande: Risposta breve, Scelta multipla, Caselle di controllo, Elenco a discesa, Griglia a scelta multipla, Griglia con caselle di controllo. Selezionare l’opzione Contrassegna tutte le altre risposte come non corrette se si vuole indicare come non corrette tute le risposte diverse dalla chiave di risposta.
Moduli assegna la correttezza nel seguente modo:
| Tipo di domanda: | Contrassegnata come corretta se l’intervistato fornisce: |
|---|---|
| Scelta multipla | Qualsiasi risposta corrispondente |
| Elenco a discesa | Qualsiasi risposta corrispondente |
| Casella di controllo | Tutte le risposte corrispondenti (se ce ne sono diverse) |
| Risposta breve | La risposta correttaNota: puoi contrassegnare automaticamente le risposte non corrispondenti come non corrette selezionando l’opzione Contrassegna tutte le risposte come non corrette. Se non selezioni questa opzione, alle risposte non corrispondenti non verranno assegnati punti, così potrai esaminarle e assegnare punti manualmente. |
2. Assegnare i punti alla domanda
3. Aggiungere feedback sulla risposta – Permette di aggiungere feedback per le risposte corrette e non corrette a ogni domanda
4. Selezionare Fine per concludere l’inserimento della chiave di risposta
Impostazioni
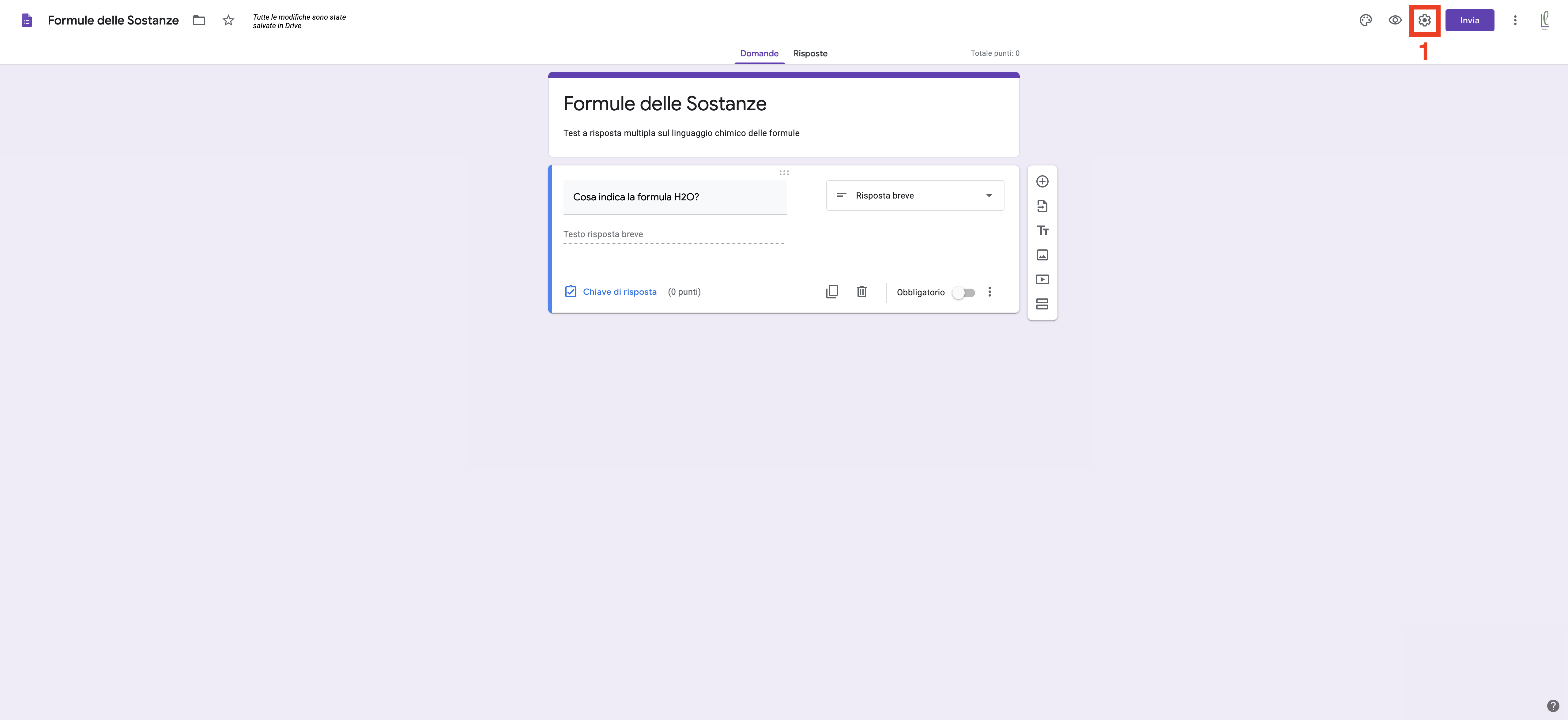 1. Selezionare l’ingranaggio
1. Selezionare l’ingranaggio![]() per aprire le Impostazioni del modulo.
per aprire le Impostazioni del modulo.
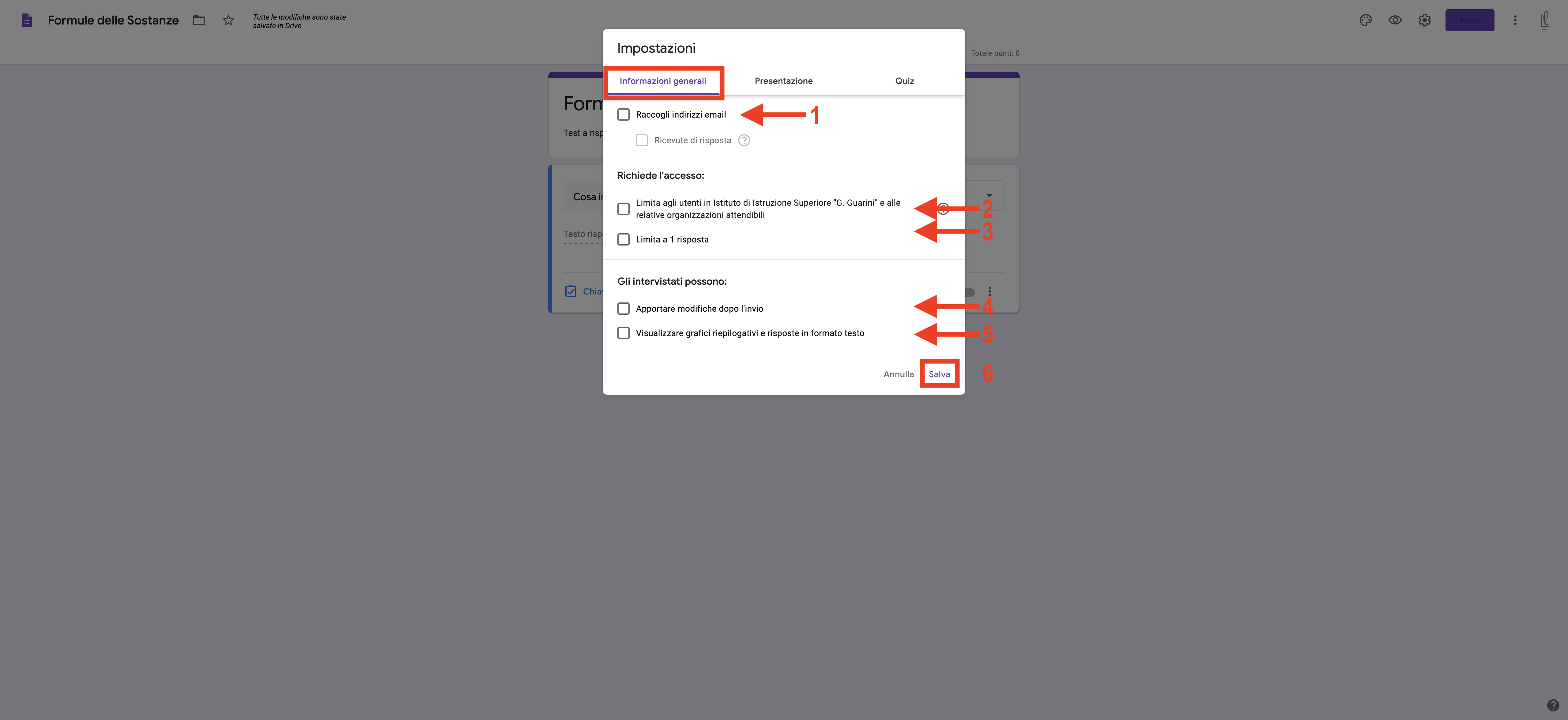 Finestra Informazioni generali
Finestra Informazioni generali
1. Raccogli gli indirizzi di posta elettronica – permette di raccogliere gli indirizzi di posta elettronica (non necessario nel nostro dominio).
2. Selezionare Limita agli utenti in Istituto di Istruzione Superiore “G. Guarini” e alle relative organizzazioni attendibili.
3. Limita a una risposta – permette di limitare gli utenti a una sola risposta.
4. Apportare modifiche dopo l’invio – permette di offrire la possibilità di modificare una risposta dopo averla inviata.
5. Visualizzare grafici riepilogativi e risposte in formato testo – Permette a un utente di visualizzare un link ai risultati, dopo che ha compilato il modulo.
6. Salva
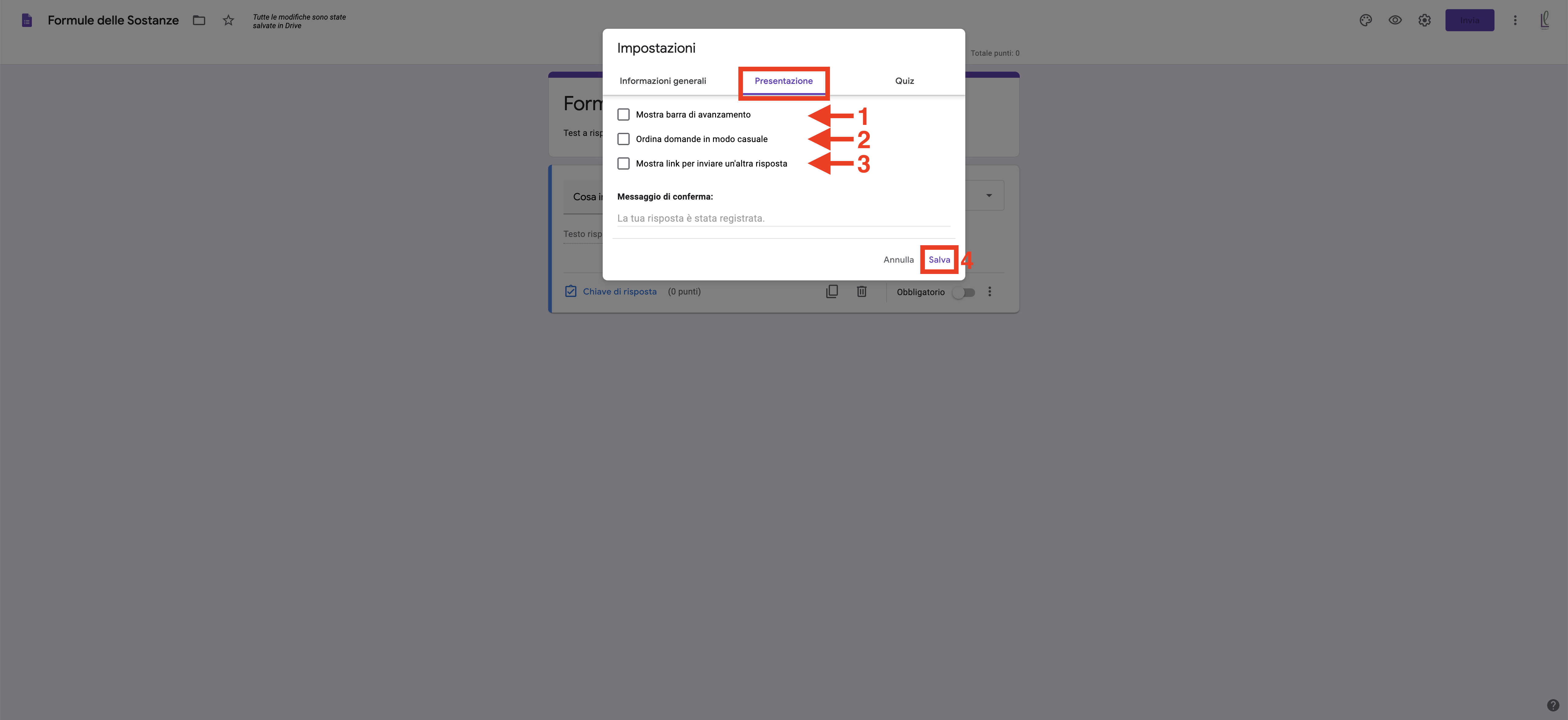
Finestra Presentazione
1. Mostra barra di avanzamento.
2. Ordina domande in modo casuale – Permette di mostrare le domande e le risposte in un ordine diverso a ogni persona che compila il modulo.
3. Mostra link per inviare un’altra risposta.
Google Moduli permette di modificare il messaggio di conferma rispetto a quello proposto.
4. Salva
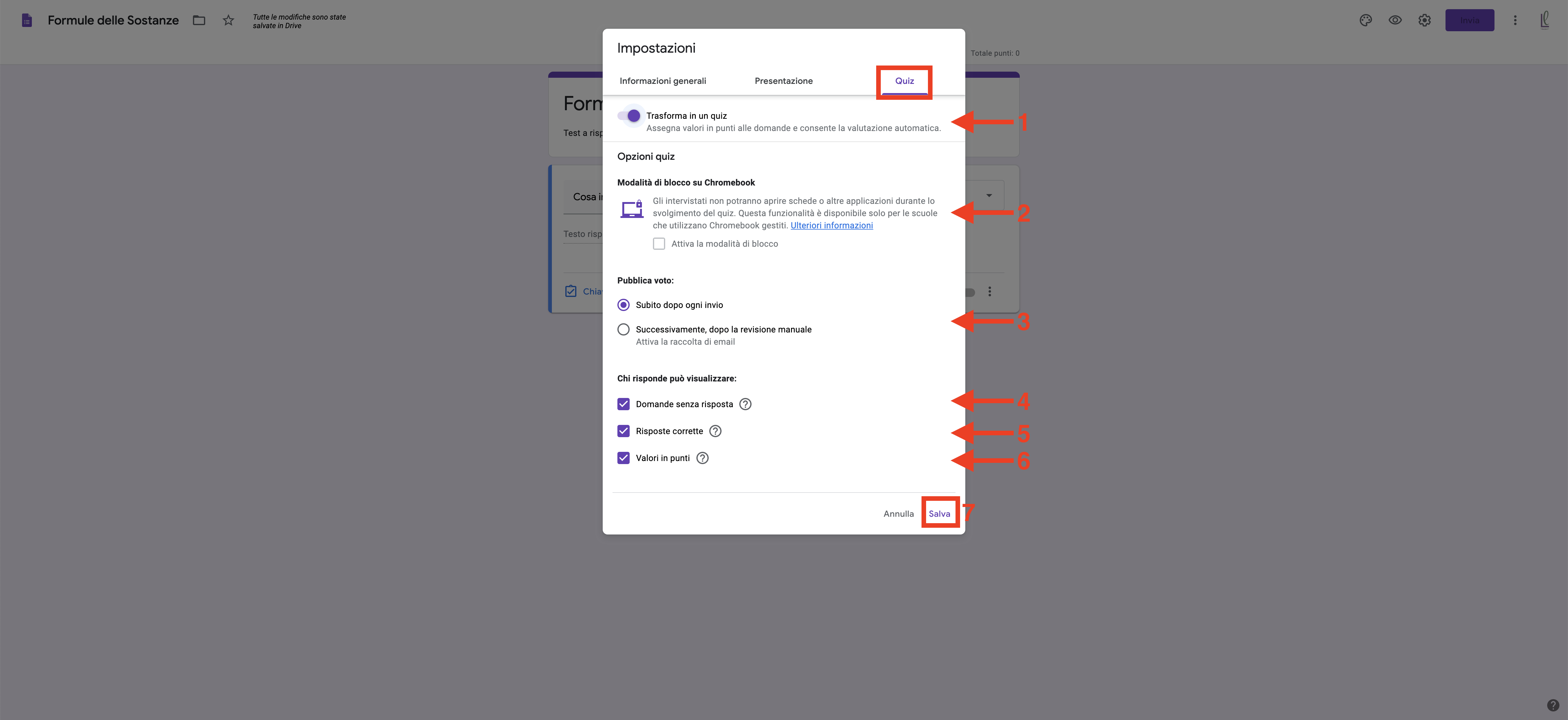 Finestra Quiz
Finestra Quiz
1. Attivare Trasforma in un quiz per assegnare valori in punti alle domande e consentire la valutazione automatica.
2. L’opzione Modalità di blocco su Chromebook è possibile solo se gli utenti sono in possesso di un Chromebook.
3. Selezionare Pubblica voto: Subito dopo ogni invio se si vuole inviare immediatamente il punteggio. Selezionare Pubblica voto: Successivamente, dopo la revisione manuale se si vuole rivedere le risposte prima di inviare il voto.
Google Moduli permette di modificare il messaggio di conferma rispetto a quello proposto.
4. Domande senza risposta – Contrassegna le domande che hanno ricevuto una risposta errata.
5. Risposte corrette – Mostra la risposta giusta per ogni dimanda dopo aver pubblicato i voti.
6. Valori in punti – Mostra i punti totali e i punti ricevuti per ogni domanda.
7. Salva
